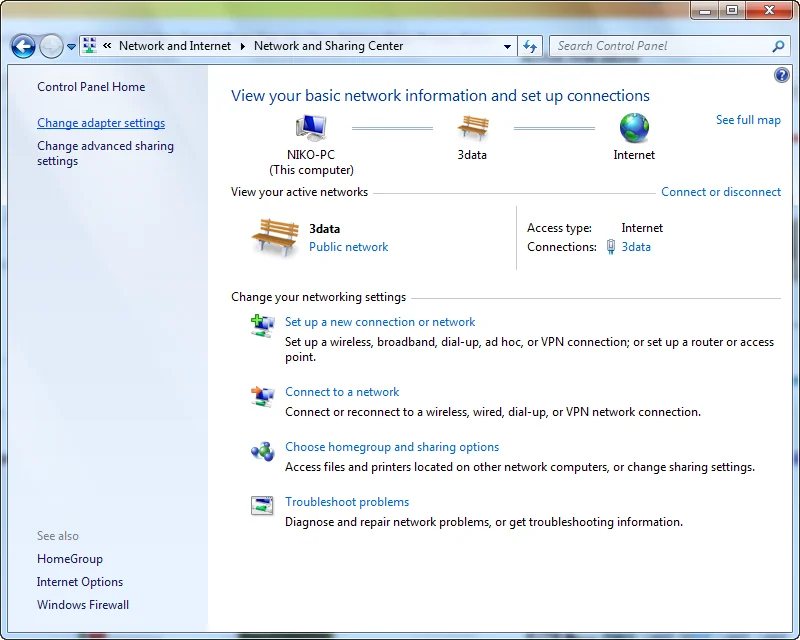Hello para pembaca yang budiman, dalam artikel ini akan dijelaskan secara terperinci mengenai cara setting IP address pada sistem operasi Windows 7. IP address merupakan alamat yang diberikan kepada setiap perangkat yang terhubung ke jaringan, termasuk komputer atau laptop. Dalam pengaturan IP address, Anda dapat mengatur secara manual atau menggunakan metode otomatis yang diberikan oleh DHCP server. Berikut adalah langkah-langkah untuk melakukan setting IP address pada Windows 7.
1. Buka Control Panel
Langkah pertama yang perlu dilakukan adalah membuka Control Panel. Anda dapat melakukannya dengan mengklik tombol “Start” di pojok kiri bawah layar, lalu pilih “Control Panel” dari menu yang muncul.
2. Pilih “Network and Internet”
Setelah Control Panel terbuka, cari dan klik pada opsi “Network and Internet”. Opsi ini akan membuka berbagai pengaturan yang berkaitan dengan jaringan dan internet.
3. Pilih “Network and Sharing Center”
Dalam menu “Network and Internet”, cari dan klik pada opsi “Network and Sharing Center”. Halaman ini akan menampilkan semua koneksi jaringan yang ada pada komputer Anda.
4. Pilih “Change adapter settings”
Pada halaman “Network and Sharing Center”, temukan dan klik pada opsi “Change adapter settings”. Opsi ini akan membuka daftar semua koneksi jaringan yang ada pada komputer Anda.
5. Pilih koneksi yang ingin diubah IP addressnya
Dalam daftar koneksi jaringan, pilih koneksi yang ingin Anda ubah IP addressnya. Jika Anda menggunakan koneksi kabel, pilih koneksi “Local Area Connection”. Jika Anda menggunakan koneksi nirkabel, pilih koneksi “Wireless Network Connection”. Klik kanan pada koneksi yang dipilih dan pilih opsi “Properties”.
6. Pilih “Internet Protocol Version 4 (TCP/IPv4)”
Pada jendela “Properties” koneksi yang dipilih, cari dan pilih opsi “Internet Protocol Version 4 (TCP/IPv4)”. Klik pada tombol “Properties” di bawahnya.
7. Pilih metode pengaturan IP address
Pada jendela “Internet Protocol Version 4 (TCP/IPv4) Properties”, Anda dapat memilih metode pengaturan IP address. Anda dapat memilih opsi “Obtain an IP address automatically” untuk menggunakan metode otomatis yang disediakan oleh DHCP server, atau memilih opsi “Use the following IP address” untuk mengatur IP address secara manual.
8. Mengatur IP address secara manual
Jika Anda memilih opsi “Use the following IP address”, Anda perlu mengisi kolom-kolom yang tersedia. Kolom yang perlu diisi adalah “IP address”, “Subnet mask”, dan “Default gateway”. IP address adalah alamat yang akan digunakan oleh komputer Anda di jaringan. Subnet mask adalah angka yang menentukan bagian mana dari IP address yang merupakan bagian jaringan dan bagian mana yang merupakan bagian host. Default gateway adalah alamat IP dari perangkat yang bertindak sebagai pintu gerbang antara jaringan lokal dengan jaringan luar.
9. Mengatur DNS server
Pada jendela “Internet Protocol Version 4 (TCP/IPv4) Properties”, Anda juga dapat mengatur DNS server. DNS server bertugas untuk menerjemahkan nama domain menjadi alamat IP. Anda dapat menggunakan opsi “Obtain DNS server address automatically” untuk menggunakan DNS server yang disediakan oleh DHCP server, atau memilih opsi “Use the following DNS server addresses” untuk mengatur DNS server secara manual.
10. Terapkan perubahan
Setelah mengatur semua pengaturan yang diperlukan, klik tombol “OK” untuk menyimpan perubahan. Perubahan akan diterapkan dan IP address komputer Anda akan disesuaikan dengan pengaturan yang telah Anda tentukan.
Kelebihan dan Kekurangan Setting IP Address Windows 7
Setting IP address pada Windows 7 memiliki beberapa kelebihan dan kekurangan yang perlu diperhatikan. Kelebihan dari setting IP address secara manual adalah Anda memiliki kendali penuh atas alamat IP yang digunakan oleh komputer Anda. Anda juga dapat mengatur DNS server sesuai dengan preferensi Anda. Namun, kekurangannya adalah membutuhkan pengetahuan tentang jaringan yang cukup dan perlu dilakukan secara manual.
Alternatif Lain untuk Setting IP Address Windows 7:
Jika Anda tidak ingin melakukan pengaturan IP address secara manual, Anda dapat memilih opsi “Obtain an IP address automatically” pada langkah 7. Dengan menggunakan metode ini, komputer Anda akan mendapatkan IP address secara otomatis dari DHCP server yang ada di jaringan.
| Langkah | Keterangan |
|---|---|
| 1 | Buka Control Panel |
| 2 | Pilih “Network and Internet” |
| 3 | Pilih “Network and Sharing Center” |
| 4 | Pilih “Change adapter settings” |
| 5 | Pilih koneksi yang ingin diubah IP addressnya |
| 6 | Pilih “Internet Protocol Version 4 (TCP/IPv4)” |
| 7 | Pilih metode pengaturan IP address |
| 8 | Mengatur IP address secara manual |
| 9 | Mengatur DNS server |
| 10 | Terapkan perubahan |
Kesimpulan
Dalam artikel ini, telah dijelaskan langkah-langkah untuk melakukan setting IP address pada sistem operasi Windows 7. Anda dapat mengatur IP address secara manual atau menggunakan metode otomatis yang disediakan oleh DHCP server. Penting untuk memahami kelebihan dan kekurangan dari masing-masing metode pengaturan IP address. Selain itu, alternatif lain yang dapat digunakan adalah dengan menggunakan opsi “Obtain an IP address automatically”. Dengan mengikuti panduan ini, Anda dapat dengan mudah mengatur IP address pada Windows 7 sesuai dengan kebutuhan Anda.
FAQ (Frequently Asked Questions)
1. Apa fungsi dari IP address?
Jawaban: IP address digunakan sebagai alamat untuk mengidentifikasi setiap perangkat yang terhubung ke jaringan.
2. Bagaimana cara mengetahui IP address yang sedang digunakan oleh komputer?
Jawaban: Anda dapat mengetahui IP address yang sedang digunakan oleh komputer dengan membuka Command Prompt dan mengetikkan perintah “ipconfig”.
3. Apa yang harus dilakukan jika IP address yang digunakan bertabrakan dengan perangkat lain di jaringan?
Jawaban: Jika terjadi tabrakan IP address, Anda perlu mengubah IP address yang digunakan oleh salah satu perangkat agar tidak terjadi konflik di jaringan.
4. Apakah pengaturan IP address harus dilakukan oleh seorang ahli jaringan?
Jawaban: Tidak, pengaturan IP address dapat dilakukan oleh pengguna biasa dengan mengikuti panduan yang telah disediakan.
5. Apakah setting IP address berbeda untuk setiap versi Windows?
Jawaban: Tidak, langkah-langkah dasar untuk setting IP address pada Windows hampir sama untuk setiap versi Windows yang ada.
Semoga artikel ini bermanfaat dan dapat membantu Anda dalam mengatur IP address pada sistem operasi Windows 7. Terima kasih telah membaca!