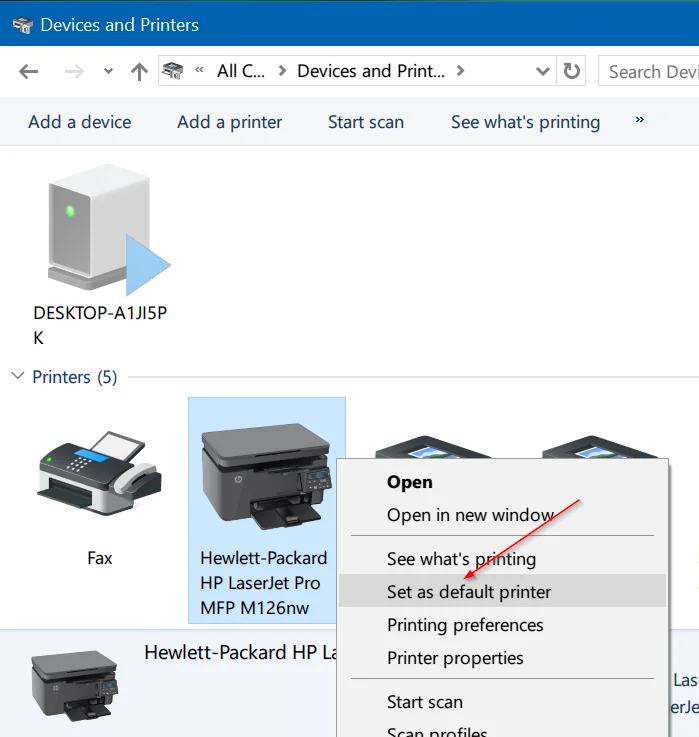Salam pembaca yang budiman, pada kesempatan kali ini kami akan membahas mengenai cara add printer di Windows 10. Menambahkan printer ke komputer Anda adalah salah satu hal penting yang perlu dilakukan untuk mencetak dokumen dan file dengan mudah. Windows 10 menyediakan cara yang mudah dan cepat untuk menambahkan printer ke perangkat Anda. Berikut adalah langkah-langkah yang dapat Anda ikuti.
Langkah 1: Buka Pengaturan
Langkah pertama yang perlu Anda lakukan adalah membuka menu Pengaturan. Anda dapat melakukannya dengan mengklik tombol “Start” di pojok kiri bawah layar dan memilih ikon “Pengaturan” yang berbentuk roda gigi.
Langkah 2: Pilih “Perangkat”
Setelah menu Pengaturan terbuka, cari dan klik opsi “Perangkat”. Pada menu Perangkat, Anda akan menemukan berbagai pengaturan terkait perangkat keras dan printer.
Langkah 3: Pilih “Printer & scanner”
Di dalam menu Perangkat, pilih opsi “Printer & scanner” di panel sebelah kiri. Ini akan membuka pengaturan terkait printer dan scanner yang terpasang di komputer Anda.
Langkah 4: Klik “Tambahkan printer atau scanner”
Setelah Anda memilih opsi “Printer & scanner”, Anda akan melihat daftar printer yang terhubung atau terdeteksi oleh komputer Anda. Klik opsi “Tambahkan printer atau scanner” di bawah daftar tersebut.
Langkah 5: Tunggu hingga Pencarian Selesai
Windows 10 akan mulai mencari printer yang tersedia di jaringan Anda. Tunggu beberapa saat hingga pencarian selesai. Setelah itu, daftar printer yang ditemukan akan muncul di bawah opsi “Tambahkan printer atau scanner”.
Langkah 6: Pilih Printer yang Ingin Ditambahkan
Dari daftar printer yang muncul, pilih printer yang ingin Anda tambahkan ke komputer Anda. Klik pada printer yang diinginkan, dan Windows 10 akan mulai menginstal driver yang diperlukan untuk printer tersebut.
Langkah 7: Selesaikan Proses Instalasi
Tunggu beberapa saat hingga proses instalasi driver selesai. Setelah itu, Windows 10 akan memberi tahu Anda bahwa printer telah ditambahkan dengan sukses. Anda dapat mengklik opsi “Selesai” untuk menyelesaikan proses ini.
Langkah 8: Cek Koneksi Printer
Setelah printer ditambahkan, pastikan koneksi antara komputer dan printer sudah terhubung dengan baik. Anda dapat mencoba mencetak dokumen atau file percobaan untuk memastikan printer berfungsi dengan baik.
Langkah 9: Pengaturan Lanjutan (Opsional)
Windows 10 juga menyediakan beberapa pengaturan lanjutan untuk printer yang telah ditambahkan. Anda dapat mengakses pengaturan ini dengan mengklik opsi “Manajemen printer” di bawah daftar printer yang terhubung. Di sini, Anda dapat mengkonfigurasi preferensi dan pengaturan khusus untuk printer Anda.
Langkah 10: Selesai
Selamat! Anda telah berhasil menambahkan printer ke Windows 10. Sekarang Anda dapat dengan mudah mencetak dokumen dan file dari komputer Anda menggunakan printer yang telah ditambahkan.
Kelebihan dan Kekurangan
| Kelebihan | Kekurangan |
|---|---|
| – Proses penambahan printer yang mudah dan cepat | – Memerlukan driver yang kompatibel dengan printer |
| – Mendukung berbagai jenis printer | – Memerlukan koneksi jaringan yang stabil |
| – Pengaturan lanjutan untuk pengguna yang membutuhkan | – Memerlukan pengetahuan teknis dasar |
Alternatif Lain
Selain menggunakan langkah-langkah di atas, ada juga alternatif lain untuk menambahkan printer di Windows 10. Salah satunya adalah dengan menggunakan fitur “Add a printer or scanner” yang dapat diakses melalui Control Panel. Anda dapat membuka Control Panel melalui menu Start dan mencari “Control Panel” di kotak pencarian. Setelah Control Panel terbuka, pilih opsi “Devices and Printers” dan klik “Add a printer” di bagian atas jendela. Langkah-langkah selanjutnya hampir sama dengan yang telah dijelaskan sebelumnya.
FAQ
1. Apakah semua printer dapat ditambahkan di Windows 10?
Tidak semua printer dapat ditambahkan di Windows 10. Pastikan printer Anda kompatibel dengan sistem operasi Windows 10 dan tersedia driver yang sesuai.
2. Apakah saya perlu terhubung ke internet untuk menambahkan printer di Windows 10?
Tidak, Anda tidak perlu terhubung ke internet untuk menambahkan printer di Windows 10. Namun, jika printer Anda terhubung melalui jaringan, pastikan koneksi jaringan stabil.
3. Bagaimana cara menghapus printer yang telah ditambahkan di Windows 10?
Untuk menghapus printer yang telah ditambahkan di Windows 10, Anda dapat membuka menu “Printer & scanner” di Pengaturan, pilih printer yang ingin dihapus, dan klik opsi “Hapus” atau “Uninstall”.
Kesimpulan
Menambahkan printer di Windows 10 sangatlah mudah dan cepat. Dengan mengikuti langkah-langkah yang telah dijelaskan di atas, Anda dapat dengan mudah mencetak dokumen dan file dari komputer Anda. Pastikan printer Anda kompatibel dengan Windows 10 dan tersedia driver yang sesuai. Jika Anda mengalami masalah dalam menambahkan printer, jangan ragu untuk menghubungi dukungan teknis printer atau mencari bantuan di forum pengguna Windows 10. Selamat mencoba!