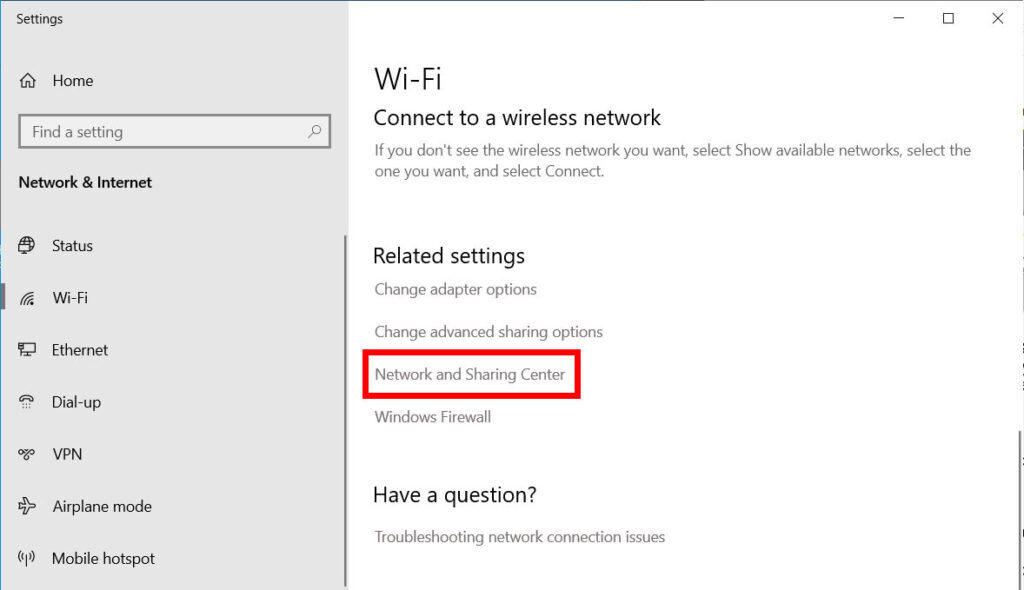Hello pembaca, dalam artikel ini kita akan membahas tentang cara cek password WiFi pada sistem operasi Windows 10. Bagi pengguna Windows 10, seringkali kita lupa atau tidak tahu password WiFi yang telah terhubung dengan perangkat kita. Oleh karena itu, penting untuk mengetahui cara cek password WiFi Windows 10 agar dapat terhubung dengan perangkat lain atau mengatur ulang jaringan. Berikut adalah 10 langkah yang perlu Anda ikuti untuk cek password WiFi di Windows 10.
1. Melalui Pengaturan Windows
Langkah pertama yang dapat Anda lakukan adalah melalui pengaturan Windows. Caranya adalah:
- Buka menu Start dan pilih “Settings” atau “Pengaturan”.
- Pilih “Network & Internet”.
- Pada tab “Status”, klik “Network and Sharing Center”.
- Pilih jaringan WiFi yang terhubung dan klik “Wireless Properties”.
- Pada tab “Security”, centang kotak “Show characters” untuk menampilkan password WiFi.
Kelebihan dari metode ini adalah mudah dilakukan dan tidak memerlukan aplikasi tambahan. Namun, kekurangannya adalah Anda harus memiliki akses ke pengaturan Windows dan password administrator.
2. Menggunakan Command Prompt
Jika Anda lebih nyaman menggunakan command prompt, berikut adalah langkah-langkahnya:
- Buka command prompt dengan cara menekan tombol “Windows + X” dan memilih “Command Prompt” atau “Windows PowerShell”.
- Ketik perintah “netsh wlan show profile name=NAMA_JARINGAN key=clear” (tanpa tanda kutip) dan tekan Enter.
- Pada bagian “Key Content”, Anda dapat melihat password WiFi yang terhubung.
Kelebihan dari metode ini adalah kecepatan dalam menampilkan password WiFi. Namun, kekurangannya adalah Anda harus memiliki pengetahuan tentang command prompt dan nama jaringan WiFi yang ingin Anda cek passwordnya.
3. Menggunakan Aplikasi Pihak Ketiga
Jika Anda ingin menggunakan aplikasi pihak ketiga untuk mempermudah proses cek password WiFi, berikut adalah beberapa aplikasi yang dapat Anda gunakan:
- WirelessKeyView
- WiFi Password Revealer
- WiFi Password Decryptor
Kelebihan dari metode ini adalah kemudahan penggunaan dan tampilan yang lebih user-friendly. Namun, kekurangannya adalah Anda harus mengunduh dan menginstal aplikasi tambahan.
4. Melalui Router
Jika Anda memiliki akses ke router, Anda juga dapat menemukan password WiFi di sana. Caranya adalah sebagai berikut:
- Buka browser web dan masukkan alamat IP router Anda (biasanya 192.168.1.1 atau 192.168.0.1).
- Masukkan username dan password router Anda (biasanya admin/admin atau admin/password).
- Cari menu “Wireless” atau “WiFi” pada halaman pengaturan router.
- Di sana, Anda dapat menemukan password WiFi yang terhubung.
Kelebihan dari metode ini adalah Anda dapat mengakses password WiFi dari semua perangkat yang terhubung ke router. Namun, kekurangannya adalah Anda harus memiliki akses ke router dan mengetahui username dan password administrator.
Alternatif Lain
Selain menggunakan Windows 10, Anda juga dapat menggunakan metode yang sama pada sistem operasi Windows sebelumnya, seperti Windows 8, Windows 7, atau Windows Vista. Langkah-langkahnya hampir mirip dengan yang telah dijelaskan di atas. Namun, antarmuka pengaturannya mungkin sedikit berbeda tergantung pada versi Windows yang Anda gunakan.
Tabel: Cara Cek Password WiFi Windows 10
| Metode | Kelebihan | Kekurangan |
|---|---|---|
| Melalui Pengaturan Windows | Mudah dilakukan, tidak memerlukan aplikasi tambahan | Memerlukan akses ke pengaturan Windows dan password administrator |
| Menggunakan Command Prompt | Cepat dalam menampilkan password WiFi | Memerlukan pengetahuan tentang command prompt dan nama jaringan WiFi |
| Menggunakan Aplikasi Pihak Ketiga | Kemudahan penggunaan, tampilan user-friendly | Memerlukan unduhan dan instalasi aplikasi tambahan |
| Melalui Router | Dapat mengakses password WiFi dari semua perangkat yang terhubung ke router | Memerlukan akses ke router dan username/password administrator |
FAQ
Q: Bisakah saya menggunakan metode ini jika saya tidak memiliki akses ke pengaturan Windows atau router?
A: Sayangnya, Anda memerlukan akses ke salah satu dari keduanya untuk dapat menggunakan metode ini.
Q: Apakah semua aplikasi pihak ketiga gratis?
A: Ada beberapa aplikasi yang gratis, namun beberapa juga memerlukan pembayaran untuk fitur tambahan.
Kesimpulan
Dalam artikel ini, telah dijelaskan beberapa metode yang dapat Anda gunakan untuk cek password WiFi pada sistem operasi Windows 10. Anda dapat menggunakan pengaturan Windows, command prompt, aplikasi pihak ketiga, atau mengakses password melalui router. Setiap metode memiliki kelebihan dan kekurangan masing-masing. Jika Anda tidak memiliki akses ke pengaturan Windows atau router, menggunakan aplikasi pihak ketiga dapat menjadi alternatif yang baik. Jangan lupa untuk berhati-hati saat menggunakan aplikasi pihak ketiga dan pastikan Anda mengunduhnya dari sumber terpercaya. Semoga informasi dalam artikel ini bermanfaat bagi Anda dalam mengetahui cara cek password WiFi di Windows 10.