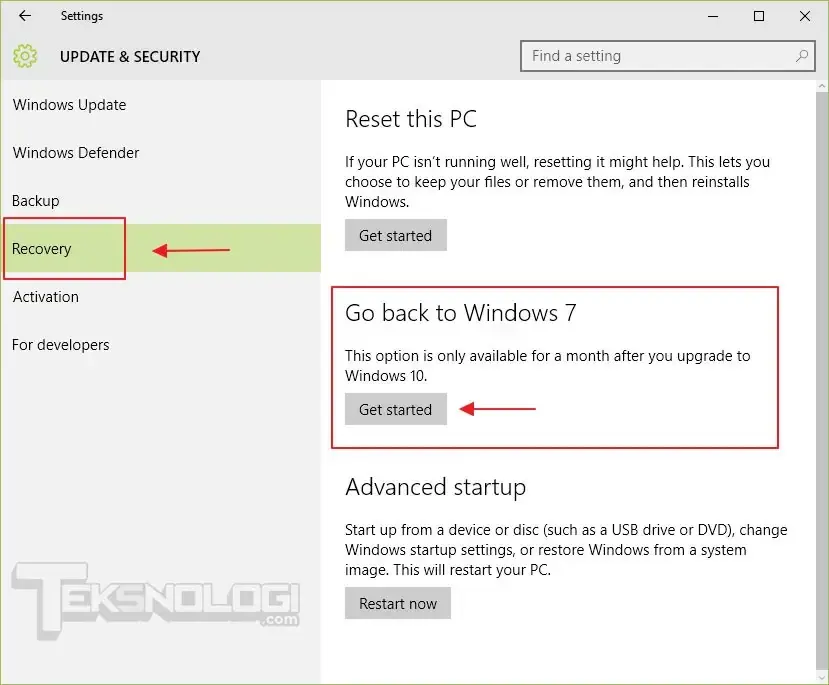Hello para pembaca setia, dalam artikel ini kita akan membahas tentang cara downgrade Windows 10 ke Windows 8. Mungkin ada beberapa alasan mengapa Anda ingin melakukan downgrade, seperti tidak cocok dengan Windows 10 atau mengalami masalah kompatibilitas dengan perangkat keras atau perangkat lunak tertentu. Jadi, mari kita lihat langkah-langkahnya secara rinci.
1. Persiapan Sebelum Downgrade
Sebelum memulai proses downgrade, pastikan Anda telah mem-backup semua data penting yang ada di komputer Anda. Ini penting untuk menghindari kehilangan data yang tidak diinginkan selama proses downgrade. Selain itu, pastikan juga Anda memiliki kunci lisensi Windows 8 yang valid.
2. Unduh File ISO Windows 8
Langkah selanjutnya adalah mengunduh file ISO Windows 8 dari situs resmi Microsoft atau sumber terpercaya lainnya. Pastikan Anda memilih versi yang sesuai dengan lisensi Anda, apakah itu Windows 8 Home, Pro, atau versi lainnya.
3. Buat Media Instalasi
Setelah file ISO Windows 8 berhasil diunduh, Anda perlu membuat media instalasi. Anda dapat menggunakan DVD kosong atau memformat sebuah flash drive dengan kapasitas yang cukup. Pastikan media instalasi ini dapat di-boot.
4. Restart Komputer dan Mulai Instalasi
Selanjutnya, restart komputer Anda dan masuk ke BIOS. Ubah pengaturan boot menjadi media instalasi yang telah Anda buat. Setelah itu, simpan perubahan dan restart kembali. Komputer akan memulai proses instalasi Windows 8.
5. Pilih Bahasa dan Lokasi
Setelah komputer Anda berhasil mem-boot dari media instalasi, Anda akan diminta untuk memilih bahasa dan lokasi. Pilihlah dengan benar sesuai dengan preferensi Anda.
6. Masukkan Kunci Lisensi
Ketika diminta, masukkan kunci lisensi Windows 8 yang valid. Pastikan Anda memasukkan dengan benar untuk menghindari masalah aktivasi di kemudian hari.
7. Pilih Jenis Instalasi
Pada langkah ini, Anda akan diminta untuk memilih jenis instalasi. Pilihlah opsi “Custom” untuk menghapus versi Windows 10 yang ada dan menggantinya dengan Windows 8.
8. Format Drive dan Instalasi Windows 8
Selanjutnya, pilih drive di mana Windows 10 saat ini terinstal dan format drive tersebut. Setelah itu, lanjutkan dengan proses instalasi Windows 8. Tunggu hingga proses selesai.
9. Aktivasi Windows 8
Setelah instalasi selesai, Anda perlu mengaktifkan Windows 8 menggunakan kunci lisensi yang telah Anda masukkan sebelumnya. Ikuti petunjuk yang diberikan untuk menyelesaikan proses aktivasi.
10. Instal Driver dan Perangkat Lunak Terbaru
Terakhir, instal driver dan perangkat lunak terbaru yang sesuai dengan perangkat keras Anda. Pastikan Anda mengunduh versi yang kompatibel dengan Windows 8 agar dapat berfungsi secara optimal.
Alternatif Lain untuk Downgrade
Jika Anda tidak ingin melakukan downgrade secara manual, ada beberapa alternatif yang dapat Anda pertimbangkan. Salah satunya adalah menggunakan tool bawaan Windows 10 yang disebut “Rollback”. Anda dapat mengaksesnya melalui pengaturan sistem. Namun, perlu diingat bahwa pilihan ini hanya tersedia dalam waktu terbatas setelah Anda melakukan upgrade ke Windows 10.
Tabel Informasi tentang Cara Downgrade Windows 10 ke Windows 8
| Langkah | Deskripsi |
|---|---|
| 1 | Persiapan Sebelum Downgrade |
| 2 | Unduh File ISO Windows 8 |
| 3 | Buat Media Instalasi |
| 4 | Restart Komputer dan Mulai Instalasi |
| 5 | Pilih Bahasa dan Lokasi |
| 6 | Masukkan Kunci Lisensi |
| 7 | Pilih Jenis Instalasi |
| 8 | Format Drive dan Instalasi Windows 8 |
| 9 | Aktivasi Windows 8 |
| 10 | Instal Driver dan Perangkat Lunak Terbaru |
FAQ (Frequently Asked Questions)
1. Apakah saya akan kehilangan data saat melakukan downgrade?
Tidak, namun tetap disarankan untuk melakukan backup data sebelum melakukan downgrade untuk menghindari kehilangan data yang tidak diinginkan.
2. Apakah saya perlu membeli kunci lisensi Windows 8?
Jika Anda telah memiliki kunci lisensi Windows 8 yang valid, tidak perlu membeli yang baru. Namun, jika Anda tidak memiliki, Anda perlu membeli kunci lisensi baru.
3. Apakah semua perangkat keras dan perangkat lunak akan kompatibel dengan Windows 8?
Tidak semua perangkat keras dan perangkat lunak akan kompatibel dengan Windows 8. Pastikan Anda mengunduh dan menginstal driver dan perangkat lunak terbaru yang sesuai dengan Windows 8 untuk memastikan kompatibilitas yang optimal.
Kesimpulan
Dalam artikel ini, kita telah membahas langkah-langkah untuk melakukan downgrade dari Windows 10 ke Windows 8 secara terperinci. Mulai dari persiapan sebelum downgrade hingga instalasi driver dan perangkat lunak terbaru. Selain itu, kita juga mengetahui alternatif lain untuk melakukan downgrade. Pastikan Anda melakukan backup data dan memahami konsekuensi dari downgrade sebelum melanjutkan. Semoga artikel ini bermanfaat bagi Anda yang ingin beralih kembali ke Windows 8!