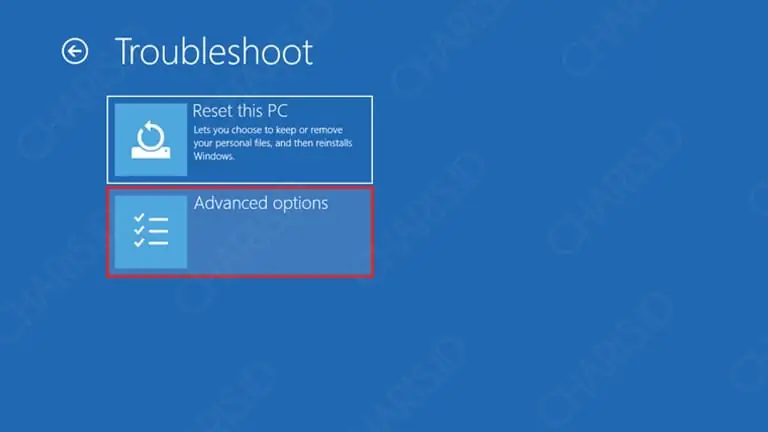Salam pembaca, dalam artikel ini kita akan membahas secara detail tentang cara masuk safe mode pada sistem operasi Windows 10 melalui proses booting. Safe mode merupakan mode di mana sistem operasi Windows berjalan dengan konfigurasi dasar, tanpa memuat driver atau program yang tidak diperlukan. Hal ini dapat berguna ketika kita menghadapi masalah dengan sistem operasi dan perlu melakukan perbaikan atau pemecahan masalah. Berikut adalah langkah-langkah untuk masuk safe mode pada Windows 10.
1. Masuk ke Advanced Startup Options
Langkah pertama adalah masuk ke opsi Advanced Startup. Caranya adalah dengan menekan tombol “Start” di keyboard dan tahan tombol “Shift” sambil mengeklik opsi “Restart”. Hal ini akan memulai ulang komputer dan membuka menu Advanced Startup Options.
2. Pilih opsi Troubleshoot
Setelah komputer restart, Anda akan melihat layar dengan beberapa opsi. Pilih opsi “Troubleshoot” untuk melanjutkan.
3. Pilih opsi Advanced Options
Pada layar Troubleshoot, pilih opsi “Advanced Options”.
4. Pilih opsi Startup Settings
Pada layar Advanced Options, pilih opsi “Startup Settings”.
5. Restart komputer
Pada layar Startup Settings, klik tombol “Restart” untuk me-restart komputer dan masuk ke pengaturan startup.
6. Pilih opsi Safe Mode
Setelah komputer restart, Anda akan melihat beberapa opsi startup. Tekan tombol “4” atau “F4” pada keyboard untuk memilih opsi “Enable Safe Mode”.
7. Tunggu hingga Windows masuk ke Safe Mode
Komputer akan melakukan proses booting ulang dan masuk ke Safe Mode. Tunggu beberapa saat hingga Windows sepenuhnya masuk ke Safe Mode.
8. Menggunakan Safe Mode
Sekarang Anda dapat menggunakan Safe Mode untuk melakukan perbaikan atau pemecahan masalah yang diperlukan. Anda dapat memperbaiki masalah dengan driver, menghapus program yang menyebabkan masalah, atau melakukan tindakan lain yang diperlukan.
Kelebihan dan Kekurangan Safe Mode
Safe Mode memiliki beberapa kelebihan dan kekurangan yang perlu diperhatikan.
| Kelebihan | Kekurangan |
|---|---|
|
|
Alternatif Lain untuk Masuk Safe Mode
Selain melalui proses booting seperti yang telah dijelaskan di atas, terdapat alternatif lain untuk masuk ke Safe Mode pada Windows 10. Salah satunya adalah melalui Settings.
Untuk melakukannya, ikuti langkah-langkah berikut:
- Buka “Settings” dengan mengeklik ikon gear di Start Menu atau dengan menekan tombol “Windows” + “I” pada keyboard.
- Pilih opsi “Update & Security”.
- Pada menu sebelah kiri, pilih “Recovery”.
- Pada bagian “Advanced startup”, klik tombol “Restart now”.
- Tunggu hingga komputer restart dan membuka menu Advanced Startup Options.
- Pilih opsi “Troubleshoot” dan lanjutkan dengan langkah-langkah yang sama seperti pada metode sebelumnya.
FAQ
Berikut adalah beberapa pertanyaan umum mengenai masuk Safe Mode pada Windows 10:
1. Apa fungsi Safe Mode pada Windows 10?
Safe Mode pada Windows 10 berfungsi untuk memungkinkan pengguna melakukan perbaikan atau pemecahan masalah dengan sistem operasi, seperti menghapus program yang menyebabkan masalah atau memperbaiki masalah dengan driver.
2. Apakah Safe Mode dapat memperbaiki semua masalah pada Windows 10?
Tidak, Safe Mode tidak dapat memperbaiki semua masalah pada Windows 10. Namun, hal ini dapat membantu mengidentifikasi sumber masalah dan memberikan akses terbatas ke sistem operasi untuk melakukan tindakan perbaikan.
3. Apakah data saya aman saat menggunakan Safe Mode?
Ya, data Anda aman saat menggunakan Safe Mode. Safe Mode hanya memuat konfigurasi dasar sistem operasi dan tidak mempengaruhi data yang ada pada komputer.
Kesimpulan
Dalam artikel ini, kita telah membahas cara masuk ke Safe Mode pada Windows 10 melalui proses booting. Safe Mode merupakan mode yang berguna untuk melakukan perbaikan atau pemecahan masalah dengan sistem operasi. Terdapat beberapa langkah yang harus diikuti untuk masuk ke Safe Mode, dan juga terdapat alternatif lain melalui Settings. Selain itu, kita juga telah melihat kelebihan dan kekurangan Safe Mode, serta menjawab beberapa pertanyaan umum mengenai masuk Safe Mode pada Windows 10. Semoga artikel ini bermanfaat bagi pembaca dalam mengatasi masalah dengan sistem operasi Windows 10.