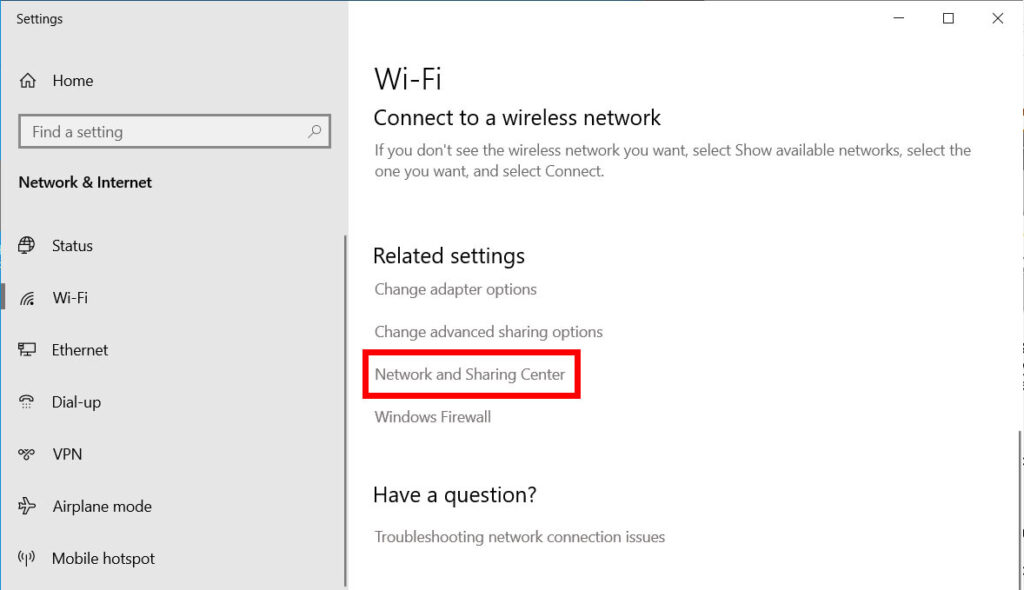Paragraf Pembuka
Hello pembaca, dalam artikel ini kami akan membahas tentang cara melihat password WiFi di komputer Windows 10. Mengetahui password WiFi yang tersimpan pada komputer Anda dapat sangat berguna, terutama saat Anda ingin terhubung dengan jaringan WiFi yang sama di perangkat lain atau membagikan password kepada orang lain. Dalam artikel ini, kami akan memberikan panduan langkah demi langkah tentang cara melihat password WiFi di komputer Windows 10. Simak dengan baik dan ikuti petunjuknya.
1. Menggunakan Command Prompt
Salah satu cara terpopuler untuk melihat password WiFi di komputer Windows 10 adalah menggunakan Command Prompt. Berikut adalah langkah-langkahnya:
- Buka Command Prompt dengan cara menekan tombol Windows + X kemudian pilih “Command Prompt (Admin)”
- Ketikkan perintah “netsh wlan show profile” dan tekan Enter. Daftar semua profil jaringan WiFi yang pernah Anda hubungkan akan muncul.
- Pilih profil jaringan WiFi yang ingin Anda lihat passwordnya dengan mengetikkan perintah “netsh wlan show profile name=nama_profil key=clear” dan ganti “nama_profil” dengan nama profil jaringan WiFi yang Anda pilih.
- Cari bagian “Key Content” pada hasil yang muncul. Di bawah bagian ini, Anda akan menemukan password WiFi yang diinginkan.
Kelebihan menggunakan metode ini adalah Anda dapat melihat password WiFi dengan cepat dan mudah melalui Command Prompt. Namun, kelemahannya adalah Anda harus memiliki hak administratif pada komputer untuk dapat menggunakan Command Prompt dengan akses penuh.
2. Menggunakan Pengaturan Windows
Jika Anda tidak ingin menggunakan Command Prompt, Anda juga dapat melihat password WiFi di komputer Windows 10 melalui Pengaturan Windows. Berikut adalah langkah-langkahnya:
- Buka Pengaturan Windows dengan cara menekan tombol Windows + I.
- Pilih “Jaringan & Internet” dan klik “Wi-Fi” di panel sebelah kiri.
- Pada bagian “Jaringan yang Dapat Dikonfigurasi”, klik pada nama jaringan WiFi yang ingin Anda lihat passwordnya.
- Klik “Sembunyikan” di bawah opsi “Tampilkan Karakter” untuk memperlihatkan password WiFi yang tersembunyi.
Kelebihan menggunakan metode ini adalah Anda dapat melihat password WiFi tanpa perlu menggunakan Command Prompt atau memiliki hak administratif. Namun, kelemahannya adalah Anda hanya dapat melihat password WiFi untuk jaringan yang sudah pernah terhubung pada komputer Windows 10 ini.
Alternatif Lain
Selain menggunakan Command Prompt dan Pengaturan Windows, masih ada alternatif lain yang bisa Anda coba untuk melihat password WiFi di komputer Windows 10. Salah satunya adalah menggunakan aplikasi pihak ketiga seperti Wi-Fi Password Revealer. Aplikasi ini secara otomatis menampilkan semua password WiFi yang pernah tersimpan di komputer Anda. Namun, pastikan Anda mendownload aplikasi dari sumber yang terpercaya dan selalu berhati-hati saat menginstal aplikasi pihak ketiga.
Tabel: Cara Melihat Password WiFi di Komputer Windows 10
| No. | Metode | Kelebihan | Kekurangan |
|---|---|---|---|
| 1. | Command Prompt | Cepat dan mudah | Membutuhkan hak administratif |
| 2. | Pengaturan Windows | Tidak membutuhkan hak administratif | Hanya dapat melihat password WiFi yang sudah pernah terhubung |
| 3. | Aplikasi pihak ketiga | Menampilkan semua password WiFi | Perlu berhati-hati saat mengunduh dan menginstal |
Kesimpulan
Melihat password WiFi di komputer Windows 10 dapat dilakukan dengan menggunakan Command Prompt, Pengaturan Windows, atau aplikasi pihak ketiga. Setiap metode memiliki kelebihan dan kekurangan masing-masing. Jika Anda memiliki hak administratif, Anda dapat menggunakan Command Prompt untuk melihat password WiFi dengan cepat. Jika tidak, Pengaturan Windows adalah pilihan yang baik. Namun, jika Anda ingin melihat semua password WiFi yang pernah tersimpan, aplikasi pihak ketiga dapat menjadi alternatif. Tetap berhati-hati saat mengunduh dan menginstal aplikasi pihak ketiga. Semoga panduan ini bermanfaat bagi Anda dalam melihat password WiFi di komputer Windows 10.
FAQ
1. Apakah saya perlu hak administratif untuk melihat password WiFi menggunakan Command Prompt?
Ya, Anda perlu memiliki hak administratif pada komputer untuk dapat menggunakan Command Prompt dengan akses penuh.
2. Bisakah saya melihat password WiFi untuk semua jaringan yang pernah tersimpan di komputer?
Tidak, Anda hanya dapat melihat password WiFi untuk jaringan yang sudah pernah terhubung pada komputer Windows 10 ini.
3. Apakah aman menggunakan aplikasi pihak ketiga untuk melihat password WiFi?
Pastikan Anda mendownload aplikasi dari sumber yang terpercaya dan selalu berhati-hati saat menginstal aplikasi pihak ketiga.
Penutup
Demikianlah panduan lengkap tentang cara melihat password WiFi di komputer Windows 10. Dengan mengikuti langkah-langkah yang telah dijelaskan, Anda dapat dengan mudah melihat password WiFi yang tersimpan pada komputer Anda. Ingatlah untuk selalu menggunakan informasi ini dengan bijak dan bertanggung jawab.