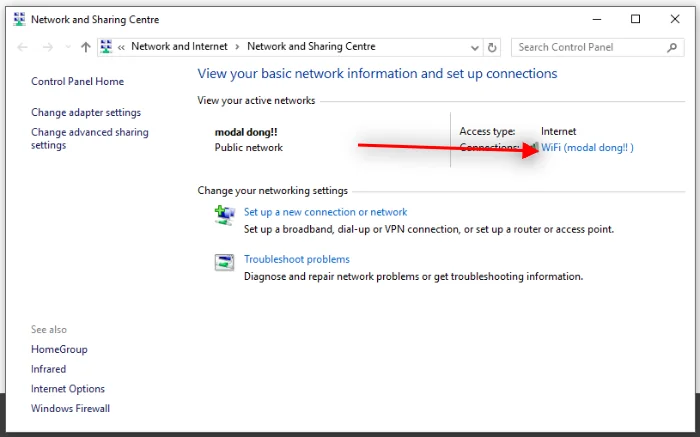Salam pembaca! Apakah Anda pernah mengalami masalah ketika ingin terhubung ke jaringan WiFi di Windows 10 tetapi lupa dengan kata sandi? Tenang, Anda tidak sendirian. Banyak pengguna Windows 10 menghadapi masalah serupa. Dalam artikel ini, kami akan memandu Anda tentang cara melihat sandi WiFi di Windows 10 dengan mudah dan cepat.
1. Melihat Sandi WiFi melalui Pengaturan
Salah satu cara termudah untuk melihat kata sandi WiFi di Windows 10 adalah melalui pengaturan sistem. Berikut langkah-langkahnya:
- Buka “Pengaturan” dengan mengklik ikon “Start” di pojok kiri bawah dan memilih “Pengaturan”.
- Pilih opsi “Jaringan & Internet”.
- Pada panel sebelah kiri, pilih “WiFi”.
- Pada panel sebelah kanan, klik pada jaringan WiFi yang ingin Anda lihat kata sandinya.
- Klik pada opsi “Tampilkan kata sandi”.
Dengan langkah-langkah di atas, Anda akan dapat melihat kata sandi WiFi yang terhubung di Windows 10. Namun, metode ini hanya berfungsi jika Anda sudah terhubung ke jaringan WiFi tersebut sebelumnya.
2. Menggunakan Command Prompt
Jika Anda tidak dapat melihat kata sandi WiFi melalui pengaturan, Anda juga dapat menggunakan Command Prompt untuk mendapatkan informasi yang Anda butuhkan. Berikut langkah-langkahnya:
- Buka Command Prompt dengan menekan tombol “Windows” + “R” secara bersamaan, kemudian ketik “cmd” dan tekan Enter.
- Ketik perintah “netsh wlan show profile” untuk melihat daftar jaringan WiFi yang pernah terhubung.
- Pilih jaringan WiFi yang ingin Anda lihat kata sandinya dan ketik perintah “netsh wlan show profile [nama jaringan] key=clear”, ganti [nama jaringan] dengan nama jaringan WiFi yang ingin Anda lihat kata sandinya.
- Cari bagian “Key Content” untuk menemukan kata sandi WiFi yang diinginkan.
Dengan menggunakan Command Prompt, Anda dapat melihat kata sandi WiFi bahkan jika Anda belum pernah terhubung ke jaringan tersebut sebelumnya. Namun, metode ini membutuhkan pengetikan perintah secara manual dan sedikit lebih rumit dibandingkan dengan menggunakan pengaturan sistem.
Kelebihan dan Kekurangan
Metode melihat kata sandi WiFi di Windows 10 memiliki kelebihan dan kekurangan masing-masing. Berikut adalah beberapa kelebihan dan kekurangan dari kedua metode tersebut:
| Metode | Kelebihan | Kekurangan |
|---|---|---|
| Menggunakan Pengaturan |
|
|
| Menggunakan Command Prompt |
|
|
Alternatif Lain
Selain kedua metode di atas, ada alternatif lain yang dapat Anda coba untuk melihat kata sandi WiFi di Windows 10. Salah satunya adalah menggunakan aplikasi pihak ketiga seperti “WirelessKeyView” yang dapat menampilkan kata sandi WiFi yang tersimpan di komputer Anda. Anda dapat mengunduh aplikasi ini dari situs resminya dan mengikuti petunjuk instalasinya.
FAQ
Berikut beberapa pertanyaan yang sering diajukan mengenai cara melihat sandi WiFi di Windows 10:
1. Apakah saya bisa melihat sandi WiFi di Windows 10 tanpa menggunakan aplikasi atau Command Prompt?
Iya, Anda dapat melihat sandi WiFi di Windows 10 dengan menggunakan pengaturan sistem seperti yang dijelaskan pada metode pertama.
2. Apakah metode Command Prompt berfungsi di semua versi Windows 10?
Ya, metode Command Prompt dapat digunakan di semua versi Windows 10.
3. Apakah menggunakan aplikasi pihak ketiga aman?
Sebaiknya Anda mengunduh aplikasi pihak ketiga hanya dari sumber yang terpercaya untuk memastikan keamanan data Anda.
Kesimpulan
Dalam artikel ini, kami telah menjelaskan dua metode yang bisa Anda gunakan untuk melihat sandi WiFi di Windows 10. Melalui pengaturan sistem atau menggunakan Command Prompt, Anda dapat dengan mudah mendapatkan kata sandi WiFi yang terhubung. Selain itu, terdapat pula alternatif lain seperti menggunakan aplikasi pihak ketiga. Pilihlah metode yang paling sesuai dengan kebutuhan dan preferensi Anda. Semoga informasi ini bermanfaat!