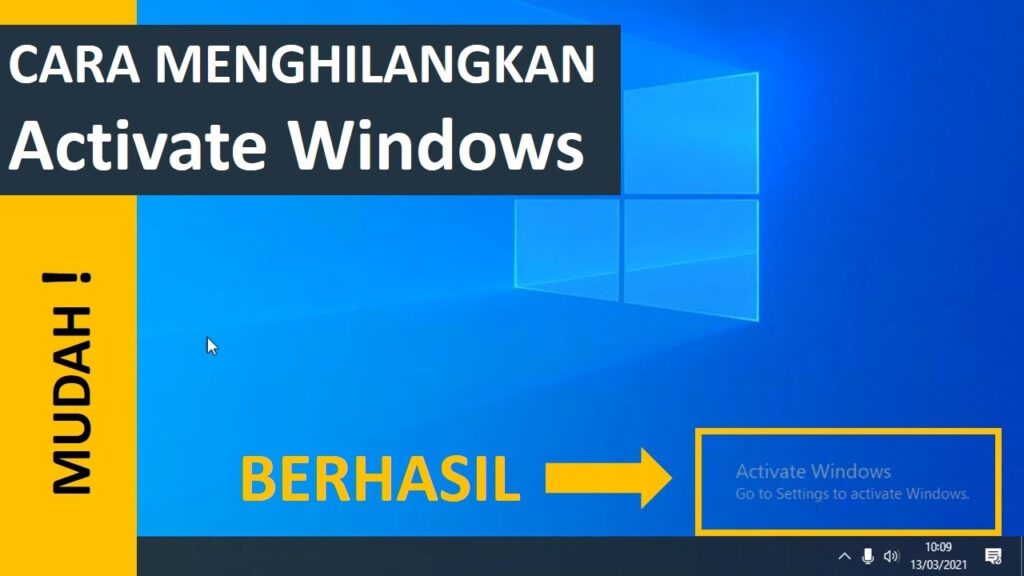Salam pembaca! Pada kesempatan kali ini, kita akan membahas cara memasukkan password wifi di laptop Windows 7. Menyambungkan laptop ke jaringan wifi menjadi hal yang sangat umum dilakukan saat ini. Namun, bagi sebagian orang, memasukkan password wifi mungkin terasa sedikit rumit. Oleh karena itu, artikel ini akan memberikan panduan langkah demi langkah untuk memasukkan password wifi di laptop Windows 7. Mari kita mulai!
1. Membuka Menu Network Connections
Langkah pertama adalah membuka menu Network Connections di laptop Windows 7 Anda. Anda dapat melakukannya dengan mengklik ikon jaringan di pojok kanan bawah layar, kemudian pilih “Open Network and Sharing Center”.
2. Memilih Jaringan Wifi
Setelah membuka Network and Sharing Center, Anda akan melihat daftar jaringan wifi yang tersedia. Pilih jaringan wifi yang ingin Anda sambungkan dengan mengklik dua kali nama jaringannya.
3. Memasukkan Password Wifi
Setelah memilih jaringan wifi, Anda akan melihat jendela pop-up yang meminta Anda memasukkan password wifi. Ketikkan password wifi yang benar dengan hati-hati. Pastikan juga untuk memperhatikan huruf besar dan kecil, serta tanda baca yang ada dalam password.
4. Mengonfirmasi Koneksi Wifi
Setelah memasukkan password wifi, klik tombol “Connect” untuk mengonfirmasi koneksi wifi. Laptop Anda akan mencoba menyambungkan ke jaringan wifi dengan menggunakan password yang telah Anda masukkan.
5. Menunggu Koneksi Wifi
Setelah mengklik tombol “Connect”, tunggu beberapa saat hingga laptop Anda berhasil terhubung ke jaringan wifi. Proses ini dapat memakan waktu beberapa detik hingga beberapa menit tergantung pada kecepatan koneksi wifi dan kualitas sinyal.
Kelebihan dan Kekurangan
| Kelebihan | Kekurangan |
|---|---|
| – Memasukkan password wifi di laptop Windows 7 relatif mudah dilakukan dan tidak memerlukan pengetahuan teknis yang mendalam. | – Jika password wifi yang dimasukkan salah, laptop tidak akan terhubung ke jaringan wifi dan Anda perlu mencoba kembali dengan password yang benar. |
| – Koneksi wifi memungkinkan Anda untuk terhubung ke internet secara nirkabel dan bekerja atau berselancar di dunia maya dengan lebih fleksibel. | – Jika sinyal wifi lemah atau terputus, koneksi internet Anda juga akan terganggu. |
| – Memasukkan password wifi di laptop Windows 7 hanya perlu dilakukan sekali untuk setiap jaringan wifi yang Anda gunakan secara rutin. | – Jika Anda lupa password wifi, Anda perlu menghubungi pemilik atau administrator jaringan wifi untuk mendapatkan password yang baru. |
Alternatif Lain
Selain menggunakan menu Network Connections, ada alternatif lain untuk memasukkan password wifi di laptop Windows 7. Anda juga dapat menggunakan Control Panel untuk mengakses pengaturan jaringan. Buka Control Panel, cari “Network and Internet”, lalu klik “View network status and tasks”. Setelah itu, pilih “Manage wireless networks” dan klik dua kali jaringan wifi yang ingin Anda sambungkan. Kemudian, ikuti langkah 3 hingga 5 seperti yang telah dijelaskan sebelumnya.
FAQ
1. Apakah saya perlu memasukkan password wifi setiap kali saya ingin terhubung ke jaringan yang sama?
Tidak, Anda hanya perlu memasukkan password wifi sekali untuk setiap jaringan yang Anda gunakan secara rutin. Laptop Anda akan menyimpan informasi koneksi wifi tersebut dan secara otomatis terhubung jika jaringan wifi tersebut tersedia.
2. Bagaimana jika saya lupa password wifi?
Jika Anda lupa password wifi, Anda dapat menghubungi pemilik atau administrator jaringan wifi untuk mendapatkan password yang baru. Atau, jika Anda memiliki akses ke router wifi, Anda dapat mereset pengaturan dan password wifi ke pengaturan awal pabrik.
3. Apakah saya bisa menggunakan cara yang sama untuk memasukkan password wifi di laptop Windows versi lain?
Ya, langkah-langkah yang dijelaskan dalam artikel ini juga dapat diterapkan pada laptop Windows dengan versi yang lebih baru atau lebih lama.
Kesimpulan
Memasukkan password wifi di laptop Windows 7 adalah langkah penting untuk terhubung ke jaringan internet secara nirkabel. Dengan mengikuti panduan langkah demi langkah di atas, Anda akan dapat terhubung dengan mudah dan cepat. Jangan lupa untuk selalu memasukkan password dengan benar dan memperhatikan kecepatan serta kualitas sinyal wifi. Selamat mencoba!