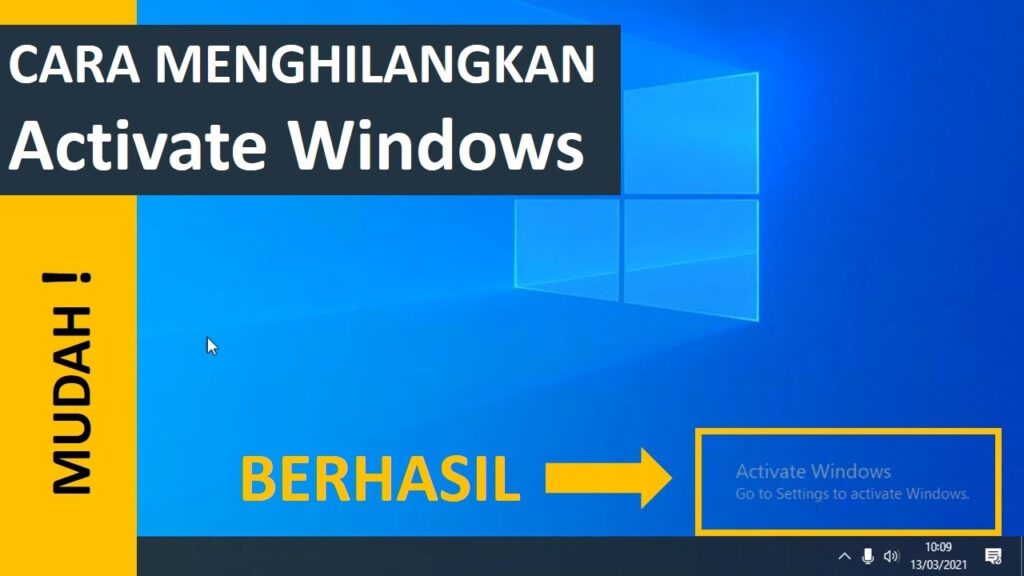Salam kepada pembaca setia! Pada kesempatan kali ini, kami akan membahas tentang cara membersihkan cache di laptop Windows 10. Seperti yang kita ketahui, cache adalah kumpulan data sementara yang disimpan oleh sistem operasi atau aplikasi untuk mempercepat akses dan penggunaan data di masa mendatang. Namun, cache yang tidak dihapus secara teratur dapat mempengaruhi kinerja laptop dan menyebabkan masalah yang tidak diinginkan. Oleh karena itu, penting bagi kita untuk mengetahui cara membersihkan cache di laptop Windows 10. Mari kita simak langkah-langkahnya berikut ini.
1. Membersihkan Cache Browser
Cache browser adalah data yang disimpan oleh browser saat kita mengunjungi suatu situs web. Cache ini bertujuan untuk mempercepat waktu loading saat kita mengunjungi situs yang sama. Namun, cache yang terlalu banyak dapat memakan ruang penyimpanan dan memperlambat kinerja laptop. Untuk membersihkan cache browser di laptop Windows 10, ikuti langkah-langkah berikut ini:
- Buka browser yang Anda gunakan, seperti Google Chrome atau Mozilla Firefox.
- Klik pada menu pengaturan di pojok kanan atas browser.
- Pilih opsi “Settings” atau “Preferences”.
- Scroll ke bawah dan cari opsi “Clear browsing data” atau “Clear history”.
- Pilih data yang ingin Anda hapus, seperti cache, cookies, dan history.
- Klik tombol “Clear” atau “Delete” untuk menghapus data tersebut.
Setelah langkah-langkah di atas selesai, cache browser di laptop Windows 10 Anda akan terhapus dan kinerja laptop akan meningkat.
2. Membersihkan Cache Aplikasi
Cache aplikasi adalah data yang disimpan oleh aplikasi yang Anda instal di laptop Windows 10. Cache ini bertujuan untuk mempercepat waktu loading dan penggunaan aplikasi. Namun, cache yang terlalu banyak dapat mempengaruhi kinerja aplikasi dan melambatkan laptop. Untuk membersihkan cache aplikasi di laptop Windows 10, ikuti langkah-langkah berikut ini:
- Buka “Settings” di laptop Windows 10.
- Pilih opsi “System” dan kemudian “Storage”.
- Pilih drive sistem Anda, biasanya drive C.
- Klik opsi “Temporary files” atau “Temporary storage”.
- Pilih jenis file yang ingin Anda hapus, seperti cache aplikasi.
- Klik tombol “Remove files” atau “Delete files” untuk menghapus data tersebut.
Setelah langkah-langkah di atas selesai, cache aplikasi di laptop Windows 10 Anda akan terhapus dan kinerja laptop akan meningkat.
3. Membersihkan Cache Windows Store
Cache Windows Store adalah data yang disimpan oleh Windows Store saat Anda mengunduh atau memperbarui aplikasi. Cache ini bertujuan untuk mempercepat proses pengunduhan dan memperbarui aplikasi. Namun, cache yang terlalu banyak dapat mempengaruhi kinerja Windows Store dan memperlambat laptop. Untuk membersihkan cache Windows Store di laptop Windows 10, ikuti langkah-langkah berikut ini:
- Buka “Settings” di laptop Windows 10.
- Pilih opsi “Apps” dan kemudian “Apps & features”.
- Cari “Microsoft Store” dan klik pada aplikasi tersebut.
- Klik opsi “Advanced options” atau “App settings”.
- Scroll ke bawah dan klik tombol “Reset” atau “Reset app”.
Setelah langkah-langkah di atas selesai, cache Windows Store di laptop Windows 10 Anda akan terhapus dan kinerja laptop akan meningkat.
4. Membersihkan Cache File Sistem
Cache file sistem adalah data yang disimpan oleh sistem operasi Windows 10 untuk meningkatkan kinerja laptop. Cache ini meliputi file-file instalasi, update, dan file sementara lainnya. Namun, cache file sistem yang terlalu banyak dapat mempengaruhi kinerja laptop secara keseluruhan. Untuk membersihkan cache file sistem di laptop Windows 10, ikuti langkah-langkah berikut ini:
- Buka “Settings” di laptop Windows 10.
- Pilih opsi “System” dan kemudian “Storage”.
- Pilih drive sistem Anda, biasanya drive C.
- Klik opsi “Temporary files” atau “Temporary storage”.
- Pilih jenis file yang ingin Anda hapus, seperti cache file sistem.
- Klik tombol “Remove files” atau “Delete files” untuk menghapus data tersebut.
Setelah langkah-langkah di atas selesai, cache file sistem di laptop Windows 10 Anda akan terhapus dan kinerja laptop akan meningkat.
5. Membersihkan Cache DNS
Cache DNS adalah data yang disimpan oleh sistem operasi Windows 10 untuk mempercepat proses pengalihan nama domain menjadi alamat IP. Cache ini bertujuan untuk meningkatkan waktu akses ke situs web yang sering dikunjungi. Namun, cache DNS yang terlalu banyak dapat mempengaruhi kinerja laptop dan menyebabkan masalah saat mengakses situs web. Untuk membersihkan cache DNS di laptop Windows 10, ikuti langkah-langkah berikut ini:
- Buka “Command Prompt” di laptop Windows 10.
- Ketik perintah “ipconfig /flushdns” dan tekan Enter.
Setelah langkah-langkah di atas selesai, cache DNS di laptop Windows 10 Anda akan terhapus dan kinerja laptop akan meningkat.
6. Membersihkan Cache Thumbnail
Cache thumbnail adalah data yang disimpan oleh sistem operasi Windows 10 untuk menampilkan gambar miniatur saat Anda membuka folder atau melihat file gambar. Cache ini bertujuan untuk mempercepat waktu tampilan gambar. Namun, cache thumbnail yang terlalu banyak dapat mempengaruhi kinerja laptop dan menyebabkan masalah saat membuka folder. Untuk membersihkan cache thumbnail di laptop Windows 10, ikuti langkah-langkah berikut ini:
- Buka “File Explorer” di laptop Windows 10.
- Klik pada menu “View” di bagian atas jendela.
- Klik opsi “Options” atau “Folder options”.
- Pada tab “View”, centang opsi “Always show icons, never thumbnails”.
- Klik tombol “Apply” atau “OK” untuk menghapus cache thumbnail.
Setelah langkah-langkah di atas selesai, cache thumbnail di laptop Windows 10 Anda akan terhapus dan kinerja laptop akan meningkat.
7. Membersihkan Cache Windows Search
Cache Windows Search adalah data yang disimpan oleh sistem operasi Windows 10 untuk mempercepat proses pencarian file dan aplikasi. Cache ini bertujuan untuk meningkatkan waktu akses dan penggunaan Windows Search. Namun, cache Windows Search yang terlalu banyak dapat mempengaruhi kinerja laptop dan menyebabkan masalah saat mencari file atau aplikasi. Untuk membersihkan cache Windows Search di laptop Windows 10, ikuti langkah-langkah berikut ini:
- Buka “Settings” di laptop Windows 10.
- Pilih opsi “Search” dan kemudian “Searching Windows”.
- Klik opsi “Advanced search settings”.
- Pilih opsi “Indexing Options”.
- Klik tombol “Advanced” atau “Advanced options”.
- Klik tombol “Rebuild” atau “Rebuild index”.
Setelah langkah-langkah di atas selesai, cache Windows Search di laptop Windows 10 Anda akan terhapus dan kinerja laptop akan meningkat.
8. Membersihkan Cache Windows Update
Cache Windows Update adalah data yang disimpan oleh sistem operasi Windows 10 saat Anda mengunduh dan memperbarui sistem operasi. Cache ini bertujuan untuk mempercepat proses pengunduhan dan memperbarui Windows. Namun, cache Windows Update yang terlalu banyak dapat mempengaruhi kinerja laptop dan memperlambat proses pengunduhan dan pembaruan. Untuk membersihkan cache Windows Update di laptop Windows 10, ikuti langkah-langkah berikut ini:
- Buka “Settings” di laptop Windows 10.
- Pilih opsi “Update & Security”.
- Klik opsi “Windows Update” di panel kiri.
- Klik opsi “View update history” atau “View installed update history”.
- Klik opsi “Uninstall updates” atau “Installed updates”.
- Pilih update yang ingin Anda hapus dan klik tombol “Uninstall” atau “Uninstall update”.
Setelah langkah-langkah di atas selesai, cache Windows Update di laptop Windows 10 Anda akan terhapus dan kinerja laptop akan meningkat.
9. Membersihkan Cache File Office
Cache file Office adalah data yang disimpan oleh aplikasi Microsoft Office, seperti Word, Excel, dan PowerPoint, saat Anda membuka, menyimpan, atau mengedit file. Cache ini bertujuan untuk mempercepat waktu akses dan penggunaan file Office. Namun, cache file Office yang terlalu banyak dapat mempengaruhi kinerja aplikasi Office dan melambatkan laptop. Untuk membersihkan cache file Office di laptop Windows 10, ikuti langkah-langkah berikut ini:
- Buka aplikasi Office yang Anda gunakan, misalnya Microsoft Word.
- Klik pada menu “File” di bagian atas jendela.
- Pilih opsi “Options” atau “Preferences”.
- Pada tab “Advanced”, scroll ke bawah dan cari opsi “General”.
- Klik tombol “Empty” atau “Empty cache” untuk menghapus cache file Office.
Setelah langkah-langkah di atas selesai, cache file Office di laptop Windows 10 Anda akan terhapus dan kinerja aplikasi Office serta laptop akan meningkat.
10. Membersihkan Cache Thumbnail Video
Cache thumbnail video adalah data yang disimpan oleh sistem operasi Windows 10 untuk menampilkan gambar miniatur saat Anda membuka folder yang berisi file video. Cache ini bertujuan untuk mempercepat waktu tampilan video. Namun, cache thumbnail video yang terlalu banyak dapat mempengaruhi kinerja laptop dan menyebabkan masalah saat membuka folder video. Untuk membersihkan cache thumbnail video di laptop Windows 10, ikuti langkah-langkah berikut ini:
- Buka “File Explorer” di laptop Windows 10.
- Pilih folder yang berisi file video.
- Klik pada menu “View” di bagian atas jendela.
- Klik opsi “Options” atau “Folder options”.
- Pada tab “View”, centang opsi “Always show icons, never thumbnails”.
- Klik tombol “Apply” atau “OK” untuk menghapus cache thumbnail video.
Setelah langkah-langkah di atas selesai, cache thumbnail video di laptop Windows 10 Anda akan terhapus dan kinerja laptop akan meningkat.
Alternatif Lain: Menggunakan Aplikasi Pihak Ketiga
Selain cara-cara di atas, Anda juga dapat menggunakan aplikasi pihak ketiga untuk membersihkan cache di laptop Windows 10. Beberapa aplikasi populer yang dapat Anda gunakan antara lain CCleaner, Wise Disk Cleaner, dan BleachBit. Aplikasi-aplikasi ini dapat membersihkan cache secara menyeluruh dan juga menyediakan fitur-fitur tambahan untuk meningkatkan kinerja laptop. Namun, perlu diingat untuk selalu mendownload aplikasi dari sumber yang terpercaya dan memperhatikan pengaturan yang ada agar tidak menghapus data yang penting.
| Langkah | Cara Membersihkan Cache di Laptop Windows 10 |
|---|---|
| 1 | Membersihkan Cache Browser |
| 2 | Membersihkan Cache Aplikasi |
| 3 | Membersihkan Cache Windows Store |
| 4 | Membersihkan Cache File Sistem |
| 5 | Membersihkan Cache DNS |
| 6 | Membersihkan Cache Thumbnail |
| 7 | Membersihkan Cache Windows Search |
| 8 | Membersihkan Cache Windows Update |
| 9 | Membersihkan Cache File Office |
| 10 | Membersihkan Cache Thumbnail Video |
Kesimpulan
Dalam artikel ini, kita telah membahas tentang cara membersihkan cache di laptop Windows 10. Cache yang tidak dihapus secara teratur dapat mempengaruhi kinerja laptop dan menyebabkan masalah yang tidak diinginkan. Dengan mengikuti langkah-langkah yang telah dijelaskan di atas, Anda dapat membersihkan cache browser, cache aplikasi, cache Windows Store, cache file sistem, cache DNS, cache thumbnail, cache Windows Search, cache Windows Update, cache file Office, dan cache thumbnail video di laptop Windows 10 Anda. Selain itu, Anda juga dapat menggunakan aplikasi pihak ketiga yang dapat membantu membersihkan cache secara menyeluruh. Dengan membersihkan cache secara teratur, kinerja laptop Windows 10 Anda akan meningkat dan Anda dapat menghindari masalah yang dapat timbul akibat cache yang terlalu banyak.
FAQ
1. Apa itu cache?
Cache adalah kumpulan data sementara yang disimpan oleh sistem operasi atau aplikasi untuk mempercepat akses dan penggunaan data di masa mendatang.
2. Mengapa perlu membersihkan cache di laptop Windows 10?
Membersihkan cache di laptop Windows 10 perlu dilakukan secara teratur karena cache yang tidak dihapus dapat mempengaruhi kinerja laptop dan menyebabkan masalah yang tidak diinginkan.
3. Apa saja kelebihan dan kekurangan membersihkan cache di laptop Windows 10?
Kelebihan membersihkan cache di laptop Windows 10 adalah meningkatkan kinerja laptop, menghemat ruang penyimpanan, dan menghindari masalah yang dapat timbul akibat cache yang terlalu banyak. Namun, kekurangannya adalah cache yang dihapus perlu diunduh kembali saat diperlukan, yang dapat memperlambat waktu akses data.
4. Apakah ada alternatif lain untuk membersihkan cache di laptop Windows 10?
Ya, selain cara-cara yang telah dijelaskan di atas, Anda juga dapat menggunakan aplikasi pihak ketiga seperti CCleaner, Wise Disk Cleaner, dan BleachBit untuk membersihkan cache di laptop Windows 10.
5. Seberapa sering perlu membersihkan cache di laptop Windows 10?
Sebaiknya membersihkan cache di laptop Windows 10 secara teratur, misalnya setiap bulan atau setiap beberapa bulan, tergantung pada seberapa sering Anda menggunakan laptop dan berapa banyak cache yang terbentuk.
6. Apakah membersihkan cache akan menghapus data penting?
Tidak, saat Anda membersihkan cache, hanya data sementara yang akan dihapus. Data penting seperti file dokumen, foto, dan video tidak akan terpengaruh.
7. Apakah perlu membersihkan cache di laptop Windows 10 jika laptop sudah memiliki ruang penyimpanan yang cukup?
Iya, membersihkan cache di laptop Windows 10 tetap diperlukan untuk memastikan kinerja laptop tetap optimal dan menghindarimasalah yang mungkin timbul akibat cache yang terlalu banyak. Meskipun laptop memiliki ruang penyimpanan yang cukup, cache yang tidak dihapus secara teratur dapat mempengaruhi kinerja aplikasi dan sistem operasi.
8. Apakah membersihkan cache akan menghapus password atau pengaturan yang tersimpan?
Tidak, membersihkan cache tidak akan menghapus password atau pengaturan yang tersimpan. Cache yang dihapus hanya berisi data sementara yang tidak mempengaruhi informasi pribadi atau pengaturan yang telah Anda tentukan.
9. Apakah perlu membersihkan cache secara manual atau dapat menggunakan fitur otomatis di Windows 10?
Anda dapat menggunakan fitur otomatis di Windows 10, seperti “Storage Sense”, untuk membersihkan cache secara otomatis. Fitur ini akan menghapus cache secara teratur berdasarkan pengaturan yang Anda tentukan. Namun, jika Anda ingin menghapus cache secara manual atau lebih spesifik, Anda dapat mengikuti langkah-langkah yang telah dijelaskan di atas.
10. Apa yang harus dilakukan jika setelah membersihkan cache, kinerja laptop Windows 10 masih lambat?
Jika setelah membersihkan cache kinerja laptop Windows 10 masih lambat, ada kemungkinan ada masalah lain yang mempengaruhi kinerja. Anda dapat memeriksa penggunaan CPU dan memori, menjalankan pemindaian antivirus, atau melakukan defragmen disk untuk meningkatkan kinerja laptop. Jika masalah terus berlanjut, sebaiknya berkonsultasi dengan teknisi komputer atau dukungan teknis yang kompeten.
Demikianlah artikel tentang cara membersihkan cache di laptop Windows 10. Dengan mengikuti langkah-langkah yang telah dijelaskan, Anda dapat menjaga kinerja laptop tetap optimal dan menghindari masalah yang mungkin timbul akibat cache yang terlalu banyak. Selalu ingat untuk membersihkan cache secara teratur dan menggunakan aplikasi pihak ketiga yang terpercaya jika diperlukan. Semoga artikel ini bermanfaat bagi Anda. Terima kasih telah membaca!