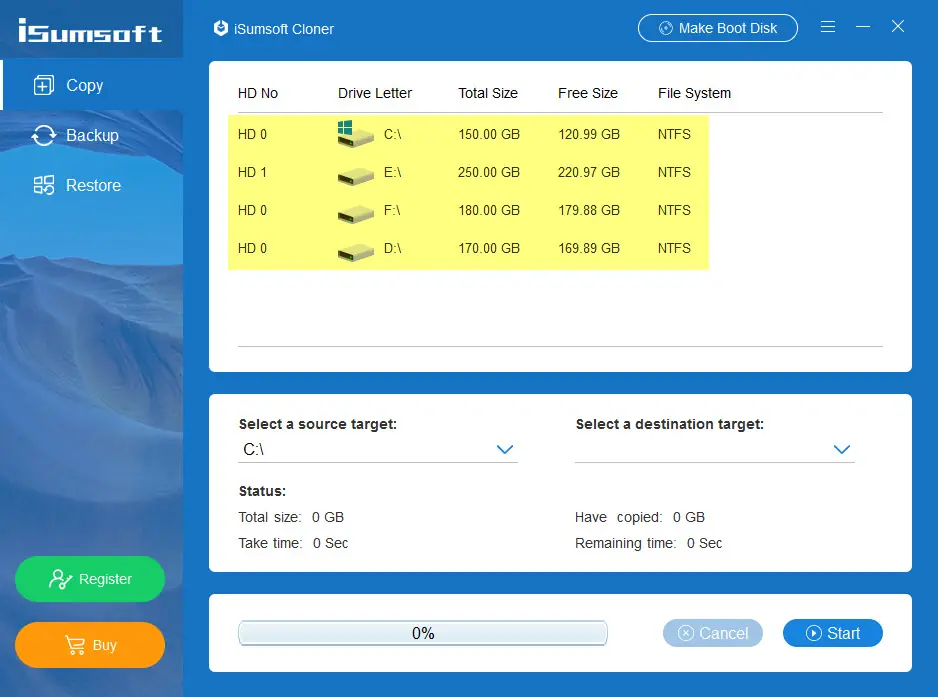Salam pembaca yang budiman! Pada kesempatan kali ini, kami akan membahas tentang cara memindah sistem operasi Windows ke Solid State Drive (SSD). SSD merupakan teknologi penyimpanan data yang semakin populer karena kecepatan baca dan tulisnya yang jauh lebih tinggi dibandingkan dengan hard disk drive (HDD) tradisional. Dengan memindahkan Windows ke SSD, Anda dapat mengoptimalkan kinerja komputer Anda. Mari kita bahas langkah-langkahnya secara rinci.
1. Persiapan Awal
Sebelum memulai proses memindahkan Windows ke SSD, ada beberapa persiapan awal yang perlu Anda lakukan:
– Pastikan SSD Anda memiliki kapasitas penyimpanan yang cukup untuk menampung sistem operasi Windows beserta aplikasi-aplikasi yang sudah terinstal.
– Backup semua data penting yang ada di komputer Anda. Proses memindahkan Windows ke SSD dapat menghapus semua data yang ada di dalamnya.
– Dapatkan perangkat kabel SATA dan SATA power yang diperlukan untuk menghubungkan SSD ke motherboard komputer Anda.
2. Kloning Sistem Operasi
Langkah pertama dalam memindahkan Windows ke SSD adalah dengan melakukan kloning sistem operasi dari HDD ke SSD. Berikut adalah langkah-langkahnya:
– Hubungkan SSD ke komputer Anda menggunakan kabel SATA dan SATA power.
– Pastikan SSD terdeteksi oleh sistem BIOS komputer Anda.
– Gunakan software kloning seperti EaseUS Todo Backup atau Acronis True Image untuk melakukan kloning sistem operasi dari HDD ke SSD.
– Ikuti petunjuk yang diberikan oleh software kloning tersebut untuk menyelesaikan proses kloning.
– Setelah proses kloning selesai, restart komputer Anda dan pastikan Windows sudah berjalan dengan lancar di SSD.
3. Mengatur BIOS
Setelah sistem operasi berhasil dipindahkan ke SSD, Anda perlu mengatur BIOS komputer Anda agar booting dilakukan melalui SSD. Berikut adalah langkah-langkahnya:
– Restart komputer Anda dan masuk ke menu BIOS dengan menekan tombol yang ditentukan (biasanya tombol Del atau F2).
– Cari opsi “Boot” atau “Boot Priority” dan ubah pengaturannya sehingga SSD menjadi perangkat booting utama.
– Simpan pengaturan BIOS yang sudah diubah dan restart komputer Anda.
4. Verifikasi dan Penghapusan Data
Setelah berhasil memindahkan Windows ke SSD dan mengatur BIOS, Anda perlu melakukan verifikasi apakah Windows sudah berjalan dengan lancar di SSD. Selain itu, Anda juga perlu menghapus data di HDD yang sudah tidak diperlukan lagi. Berikut adalah langkah-langkahnya:
– Pastikan Windows berjalan dengan lancar di SSD. Periksa apakah sistem operasi dan aplikasi-aplikasi berjalan dengan baik.
– Setelah yakin Windows berjalan dengan baik di SSD, Anda dapat menghapus data di HDD yang sudah tidak diperlukan lagi. Anda dapat melakukan format atau menghapus file-file secara manual.
Kelebihan dan Kekurangan Memindahkan Windows ke SSD
| Kelebihan | Kekurangan |
|---|---|
| 1. Kecepatan baca dan tulis yang lebih tinggi. | 1. Harga per GB lebih mahal dibandingkan HDD. |
| 2. Waktu booting yang lebih cepat. | 2. Kapasitas penyimpanan terbatas dibandingkan HDD. |
| 3. Kinerja aplikasi yang lebih responsif. | 3. Rentan terhadap kegagalan elektronik. |
Alternatif lain dalam memindahkan Windows ke SSD adalah dengan melakukan instalasi bersih sistem operasi Windows pada SSD. Berikut adalah langkah-langkahnya:
– Siapkan media instalasi Windows seperti DVD instalasi atau flash drive bootable.
– Hubungkan SSD ke komputer Anda menggunakan kabel SATA dan SATA power.
– Boot komputer Anda menggunakan media instalasi Windows yang sudah disiapkan.
– Ikuti petunjuk pada layar untuk melakukan instalasi Windows pada SSD.
– Setelah instalasi selesai, restart komputer Anda dan pastikan Windows berjalan dengan lancar di SSD.
Kesimpulan
Memindahkan Windows ke SSD dapat memberikan keuntungan dalam hal kecepatan dan kinerja komputer. Dengan mengikuti langkah-langkah di atas, Anda dapat dengan mudah memindahkan sistem operasi Windows ke SSD. Namun, perlu diingat bahwa SSD memiliki beberapa kekurangan seperti harga yang lebih mahal dan kapasitas penyimpanan yang terbatas. Sebelum memutuskan untuk memindahkan Windows ke SSD, pertimbangkanlah kebutuhan dan anggaran Anda. Semoga artikel ini bermanfaat bagi Anda yang ingin mengoptimalkan kinerja komputer!
FAQ
1. Apakah semua data di HDD akan terhapus setelah memindahkan Windows ke SSD?
Tidak, hanya data yang ada di partisi sistem operasi yang akan terhapus. Namun, sebaiknya backup semua data penting sebelum memindahkan Windows ke SSD.
2. Apakah perlu melakukan pengaturan ulang software dan driver setelah memindahkan Windows ke SSD?
Tidak, jika proses kloning dilakukan dengan benar, Anda tidak perlu melakukan pengaturan ulang software dan driver.
3. Apakah SSD lebih tahan terhadap guncangan fisik dibandingkan HDD?
Ya, SSD tidak memiliki komponen mekanik seperti HDD sehingga lebih tahan terhadap guncangan fisik.
4. Berapa lama umur pemakaian SSD?
Umur pemakaian SSD ditentukan oleh jumlah tulisan dan penghapusan data (program erase cycle). Umumnya, SSD memiliki masa pakai sekitar 5-10 tahun atau lebih.
5. Apakah SSD lebih hemat daya dibandingkan HDD?
Ya, SSD membutuhkan daya yang lebih sedikit dibandingkan HDD, sehingga dapat menghemat energi pada laptop atau komputer Anda.
Sekian informasi mengenai cara memindah Windows ke SSD. Semoga berhasil dalam mempercepat kinerja komputer Anda dengan menggunakan SSD!