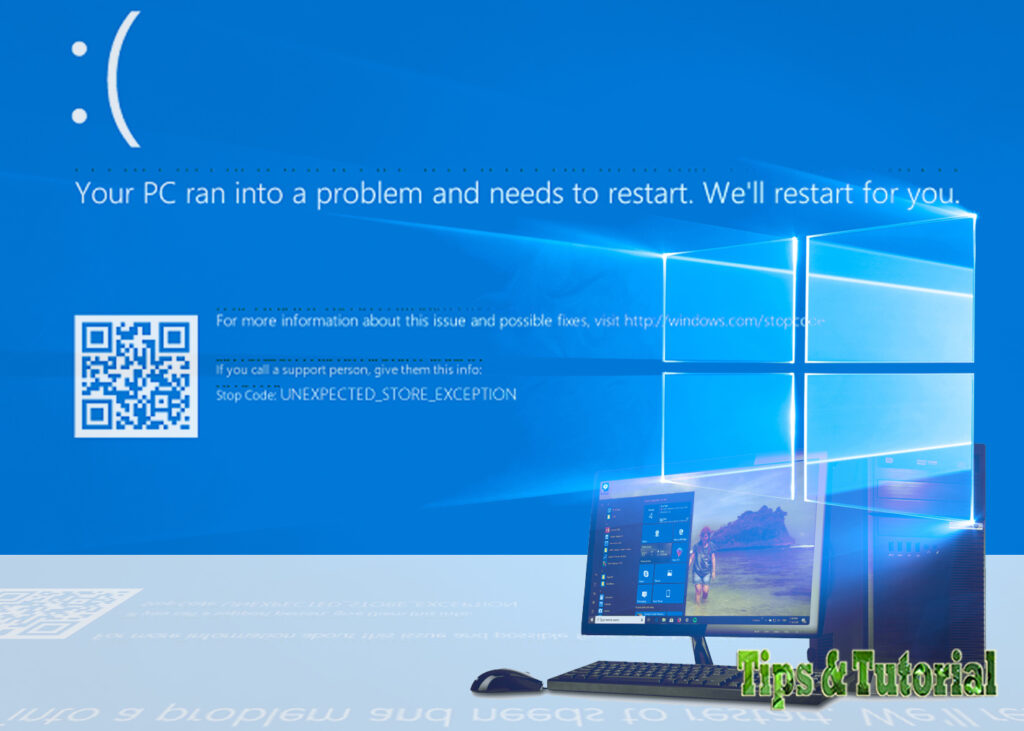Hello pembaca yang budiman, dalam artikel ini kami akan membahas tentang cara memperbaiki Windows 10. Sebagai sistem operasi yang paling banyak digunakan di dunia, Windows 10 memiliki berbagai fitur dan kemampuan yang sangat berguna. Namun, seperti sistem operasi lainnya, Windows 10 juga dapat mengalami masalah dan kerusakan yang mempengaruhi kinerjanya. Dalam artikel ini, kami akan memberikan panduan langkah demi langkah tentang cara memperbaiki Windows 10 agar Anda dapat mengatasi masalah yang mungkin Anda hadapi.
1. Memperbaiki dengan Menggunakan Fitur System File Checker (SFC)
Salah satu cara paling umum untuk memperbaiki Windows 10 adalah dengan menggunakan fitur System File Checker (SFC). Fitur ini memungkinkan Anda untuk memeriksa dan memperbaiki file sistem yang rusak atau hilang. Untuk menggunakan SFC, ikuti langkah-langkah berikut:
- Buka Command Prompt sebagai Administrator.
- Ketik perintah “sfc /scannow” dan tekan Enter.
- Tunggu hingga proses pemindaian selesai dan perbaikan otomatis akan dilakukan jika ada file yang rusak atau hilang.
Kelebihan menggunakan fitur SFC adalah kemampuannya untuk memperbaiki file sistem yang rusak atau hilang, yang dapat memperbaiki banyak masalah yang terkait dengan kinerja Windows 10. Namun, kekurangannya adalah jika kerusakan yang ada terlalu parah, SFC mungkin tidak dapat memperbaikinya sepenuhnya.
2. Melakukan Pemulihan Sistem
Jika Windows 10 mengalami masalah yang serius dan tidak dapat diperbaiki dengan menggunakan fitur SFC, Anda juga dapat mencoba melakukan pemulihan sistem. Pemulihan sistem akan mengembalikan Windows 10 ke kondisi sebelumnya, tanpa menghapus file atau data pribadi Anda. Ikuti langkah-langkah berikut untuk melakukan pemulihan sistem:
- Buka Pengaturan dengan mengeklik ikon roda gigi di menu Start.
- Pilih “Pembaruan dan Keamanan” dan pilih “Pemulihan” di panel sebelah kiri.
- Pada bagian “Pemulihan”, klik tombol “Mulai” di bawah “Pemulihan Sistem”.
- Pilih titik pemulihan yang diinginkan dan ikuti petunjuk untuk menyelesaikan proses pemulihan.
Pemulihan sistem memiliki kelebihan dapat mengembalikan Windows 10 ke kondisi sebelumnya, yang dapat memperbaiki banyak masalah yang terjadi. Namun, kekurangannya adalah jika tidak ada titik pemulihan yang tersedia atau titik pemulihan yang tersedia tidak efektif, Anda mungkin tidak dapat melakukan pemulihan sistem.
3. Menghapus Program yang Tidak Diperlukan
Salah satu alasan umum mengapa Windows 10 dapat menjadi lambat atau tidak responsif adalah karena adanya program yang tidak diperlukan yang berjalan di latar belakang. Untuk memperbaiki masalah ini, Anda dapat menghapus program yang tidak diperlukan. Ikuti langkah-langkah berikut:
- Pergi ke “Pengaturan” dan pilih “Aplikasi”.
- Pilih program yang tidak diperlukan dan klik “Hapus”.
- Ikuti petunjuk untuk menyelesaikan proses penghapusan.
Kelebihan dari menghapus program yang tidak diperlukan adalah dapat meningkatkan kinerja Windows 10 dengan mengurangi beban yang diberikan pada sistem. Namun, kekurangannya adalah jika program yang dihapus ternyata diperlukan, Anda mungkin mengalami masalah dalam penggunaan komputer.
4. Memperbarui Driver Perangkat
Driver perangkat adalah program yang memungkinkan perangkat keras Anda berfungsi dengan baik di Windows 10. Jika driver perangkat tidak diperbarui, itu dapat menyebabkan masalah kompatibilitas dan kinerja. Untuk memperbaiki masalah ini, Anda dapat memperbarui driver perangkat. Ikuti langkah-langkah berikut:
- Buka “Device Manager” dengan mengeklik ikon Windows di pojok kiri bawah dan mengetik “Device Manager” di kotak pencarian.
- Perluas kategori perangkat yang ingin Anda perbarui driver-nya.
- Klik kanan perangkat yang ingin Anda perbarui driver-nya dan pilih “Perbarui Driver”.
- Pilih opsi “Cari secara otomatis perangkat lunak driver yang diperbarui” dan ikuti petunjuk untuk menyelesaikan proses pembaruan driver.
Kelebihan dari memperbarui driver perangkat adalah dapat meningkatkan kinerja perangkat keras dan kompatibilitasnya dengan Windows 10. Namun, kekurangannya adalah jika pembaruan driver tidak kompatibel dengan perangkat keras Anda, itu dapat menyebabkan masalah yang lebih serius.
5. Menonaktifkan Program Startup yang Tidak Diperlukan
Program startup adalah program yang berjalan secara otomatis setiap kali Anda menyalakan komputer. Jika terlalu banyak program startup yang berjalan, itu dapat memperlambat startup Windows 10. Untuk memperbaiki masalah ini, Anda dapat menonaktifkan program startup yang tidak diperlukan. Ikuti langkah-langkah berikut:
- Buka “Task Manager” dengan menekan tombol Ctrl + Shift + Esc pada keyboard.
- Pilih tab “Startup”.
- Pilih program yang tidak diperlukan dan klik tombol “Nonaktifkan”.
Kelebihan dari menonaktifkan program startup yang tidak diperlukan adalah meningkatkan kecepatan startup Windows 10. Namun, kekurangannya adalah jika program startup yang dinonaktifkan ternyata diperlukan, Anda mungkin mengalami masalah dalam penggunaan komputer.
6. Memperbaiki dengan Menggunakan Fitur Restore Health
Jika Anda mengalami masalah yang lebih serius dengan Windows 10, Anda dapat mencoba menggunakan fitur Restore Health. Fitur ini memungkinkan Anda untuk memperbaiki berbagai masalah sistem yang kompleks. Untuk menggunakan fitur Restore Health, ikuti langkah-langkah berikut:
- Buka Command Prompt sebagai Administrator.
- Ketik perintah “DISM /Online /Cleanup-Image /RestoreHealth” dan tekan Enter.
- Tunggu hingga proses pemindaian selesai dan perbaikan otomatis akan dilakukan jika ada masalah sistem yang ditemukan.
Kelebihan dari menggunakan fitur Restore Health adalah kemampuannya untuk memperbaiki masalah sistem yang kompleks yang tidak dapat diperbaiki dengan cara lain. Namun, kekurangannya adalah proses pemindaian dan perbaikan dapat memakan waktu yang lama dan tidak selalu berhasil.
7. Menghapus File Sampah dan Cache
File sampah dan cache yang tidak perlu dapat memakan ruang penyimpanan yang berharga dan memperlambat kinerja Windows 10. Untuk memperbaiki masalah ini, Anda dapat menghapus file sampah dan cache. Ikuti langkah-langkah berikut:
- Buka “Pengaturan” dan pilih “Sistem”.
- Pilih “Penyimpanan” di panel sebelah kiri.
- Klik “Hapus file sementara” di bagian “Penyimpanan di komputer ini”.
- Pilih jenis file yang ingin Anda hapus dan klik tombol “Hapus file”.
Kelebihan dari menghapus file sampah dan cache adalah meningkatkan ruang penyimpanan dan kinerja Windows 10. Namun, kekurangannya adalah jika Anda menghapus file yang sebenarnya diperlukan, Anda mungkin kehilangan data yang penting.
8. Menjalankan Troubleshooter Bawaan
Windows 10 dilengkapi dengan berbagai troubleshooter bawaan yang dirancang untuk memperbaiki masalah umum yang mungkin Anda hadapi. Untuk menjalankan troubleshooter, ikuti langkah-langkah berikut:
- Buka “Pengaturan” dan pilih “Pembaruan dan Keamanan”.
- Pilih “Troubleshoot” di panel sebelah kiri.
- Pilih troubleshooter yang sesuai dengan masalah yang Anda hadapi dan ikuti petunjuk untuk menjalankannya.
Kelebihan dari menjalankan troubleshooter bawaan adalah kemudahannya dalam mengidentifikasi dan memperbaiki masalah umum. Namun, kekurangannya adalah troubleshooter mungkin tidak dapat memperbaiki masalah yang lebih kompleks.
9. Menjalankan Perintah CHKDSK
Jika Anda mengalami masalah dengan hard drive Anda, menjalankan perintah CHKDSK dapat membantu memperbaiki sektor yang rusak dan memulihkan kinerja Windows 10. Ikuti langkah-langkah berikut untuk menjalankan perintah CHKDSK:
- Buka Command Prompt sebagai Administrator.
- Ketik perintah “chkdsk /f” dan tekan Enter.
- Tunggu hingga proses pemindaian selesai dan perbaikan otomatis akan dilakukan jika ada sektor yang rusak.
Kelebihan dari menjalankan perintah CHKDSK adalah kemampuannya untuk memperbaiki sektor yang rusak dan meningkatkan kinerja hard drive. Namun, kekurangannya adalah proses pemindaian dapat memakan waktu yang lama dan tidak selalu berhasil.
10. Memulai Ulang Komputer
Terakhir, tetapi tidak kalah pentingnya, memulai ulang komputer Anda dapat memperbaiki masalah umum yang mungkin Anda hadapi. Saat Anda memulai ulang komputer, itu memberikan kesempatan bagi sistem operasi dan perangkat keras untuk memulai kembali dengan bersih. Jika Anda mengalami masalah dengan Windows 10, cobalah memulai ulang komputer. Cukup klik tombol Start, pilih “Restart”, dan tunggu hingga komputer Anda menyala kembali.
Kelebihan dari memulai ulang komputer adalah kemudahannya dan kemampuannya untuk memperbaiki masalah umum dengan cepat. Namun, kekurangannya adalah jika masalah yang Anda alami lebih kompleks, memulai ulang mungkin tidak efektif.
Alternatif Lain untuk Memperbaiki Windows 10
Selain langkah-langkah di atas, ada beberapa alternatif lain yang dapat Anda coba untuk memperbaiki Windows 10:
– Menggunakan fitur Reset PC: Fitur ini memungkinkan Anda untuk mengembalikan Windows 10 ke pengaturan pabrik tanpa menghapus file pribadi Anda. Anda dapat mengakses fitur ini melalui “Pengaturan” > “Pembaruan dan Keamanan” > “Pemulihan” > “Mulai” di bawah “Reset PC”.- Menggunakan Windows Update: Memastikan Windows 10 Anda selalu diperbarui dengan versi terbaru dapat membantu memperbaiki masalah dan meningkatkan kinerja. Pastikan untuk mengaktifkan fitur Windows Update dan menginstal semua pembaruan yang tersedia.- Menggunakan perangkat lunak pihak ketiga: Ada banyak perangkat lunak pihak ketiga yang tersedia yang dapat membantu Anda memperbaiki dan mengoptimalkan kinerja Windows 10. Pastikan untuk memilih perangkat lunak yang terpercaya dan sesuai dengan kebutuhan Anda.
Tabel: Cara Memperbaiki Windows 10
| Langkah | Deskripsi | Kelebihan | Kekurangan |
|---|---|---|---|
| 1. Menggunakan SFC | Memeriksa dan memperbaiki file sistem yang rusak atau hilang. | Memperbaiki banyak masalah yang terkait dengan kinerja Windows 10. | Tidak dapat memperbaiki kerusakan yang terlalu parah. |
| 2. Melakukan Pemulihan Sistem | Mengembalikan Windows 10 ke kondisi sebelumnya. | Memperbaiki banyak masalah yang terjadi. | Tidak dapat melakukan pemulihan jika tidak ada titik pemulihan yang tersedia. |
| 3. Menghapus Program yang Tidak Diperlukan | Mengurangi beban yang diberikan pada sistem. | Meningkatkan kinerja Windows 10. | Jika program yang dihapus ternyata diperlukan, dapat menyebabkan masalah dalam penggunaan komputer. |
| 4. Memperbarui Driver Perangkat | Meningkatkan kinerja perangkat keras dan kompatibilitasnya. | Mengoptimalkan kinerja Windows 10 dengan perangkat keras yang diperbarui. | Jika pembaruan driver tidak kompatibel, dapat menyebabkan masalah yang lebih serius. |
| 5. Menonaktifkan Program Startup yang Tidak Diperlukan | Mengurangi waktu startup Windows 10. | Meningkatkan kecepatan startup. | Jika program startup yang dinonaktifkan diperlukan, dapat menyebabkan masalah dalam penggunaan komputer. |
FAQ
1. Apa itu System File Checker (SFC)?
System File Checker (SFC) adalah fitur bawaan Windows yang memungkinkan Anda untuk memeriksa dan memperbaiki file sistem yang rusak atau hilang. Ini dapat membantu memperbaiki masalah yang terkait dengan kinerja Windows 10.
2. Apa itu pemulihan sistem?
Pemulihan sistem adalah fitur Windows yang memungkinkan Anda untuk mengembalikan Windows 10 ke kondisi sebelumnya. Ini dapat membantu memperbaiki banyak masalah yang terjadi tanpa menghapus file atau data pribadi Anda.
3. Mengapa saya perlu memperbarui driver perangkat?
Memperbarui driver perangkat sangat penting karena driver memungkinkan perangkat keras Anda berfungsi dengan baik di Windows 10. Dengan memperbarui driver, Anda dapat meningkatkan kinerja perangkat keras dan kompatibilitasnya dengan sistem operasi.
4. Apa yang harus dilakukan jika Windows 10 masih bermasalah setelah melakukan langkah-langkah ini?
Jika Windows 10 masih bermasalah setelah melakukan langkah-langkah ini, Anda dapat mencoba menggunakan fitur pembaruan Windows, menghubungi dukungan teknis Microsoft, atau mencari solusi di forum atau situs web komunitas Windows.
Semoga artikel ini bermanfaat bagi Anda dalam memperbaiki masalah Windows 10 yang mungkin Anda hadapi. Dengan mengikuti panduan langkah demi langkah di atas, Anda dapat mengatasi banyak masalah dan meningkatkan kinerja Windows 10. Jaga selalu sistem operasi Anda tetap diperbarui dan lakukan tindakan pencegahan untuk mencegah masalah di masa depan. Terima kasih telah membaca!