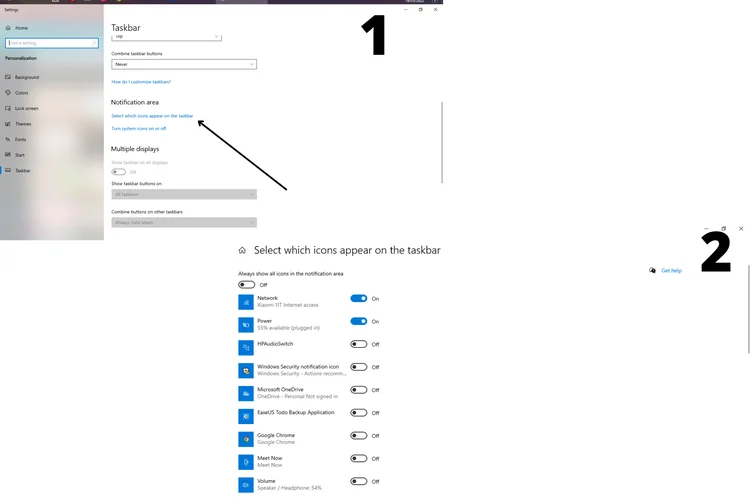Salam pembaca! Selamat datang di artikel ini yang akan membahas tentang cara memunculkan wifi di laptop Windows 10. Dalam era digital ini, koneksi internet menjadi sangat penting bagi kehidupan sehari-hari. Dalam artikel ini, kami akan memberikan panduan langkah demi langkah untuk mengaktifkan wifi di laptop Windows 10 Anda. Mari kita mulai!
1. Periksa Peralatan dan Driver Wifi
Langkah pertama yang perlu Anda lakukan adalah memeriksa apakah perangkat keras wifi di laptop Anda terpasang dengan benar dan driver wifi sudah terinstal dengan baik. Anda dapat memeriksa hal ini melalui “Device Manager” di Windows 10. Pastikan tidak ada tanda seru kuning atau tanda tanya di samping perangkat wifi Anda.
Kelebihan: Memeriksa peralatan dan driver wifi dapat memastikan bahwa semua perangkat keras terhubung dengan baik dan berfungsi dengan benar.
Kekurangan: Jika ada masalah dengan peralatan atau driver wifi, Anda mungkin perlu mengganti perangkat keras atau mencari driver yang kompatibel.
2. Aktifkan Wifi melalui Pengaturan
Langkah selanjutnya adalah mengaktifkan wifi melalui pengaturan di laptop Windows 10 Anda. Anda dapat membuka menu “Settings” dengan mengklik ikon roda gigi di menu Start atau dengan menekan tombol Windows + I. Setelah itu, pilih “Network & Internet” dan klik pada tab “Wifi” di sebelah kiri. Di bagian atas halaman, aktifkan tombol “Wifi” untuk mengaktifkan wifi di laptop Anda.
Kelebihan: Mengaktifkan wifi melalui pengaturan memastikan Anda dapat mengontrol koneksi wifi dengan mudah.
Kekurangan: Jika tombol wifi tidak muncul atau tidak berfungsi, Anda mungkin perlu mencari solusi alternatif.
3. Menggunakan Tombol Fungsi
Beberapa laptop memiliki tombol fungsi yang khusus untuk mengaktifkan atau menonaktifkan wifi. Tombol ini biasanya terletak di bagian atas keyboard dan diberi label dengan ikon wifi. Tekan tombol fungsi tersebut bersamaan dengan tombol “Fn” di keyboard untuk mengaktifkan wifi di laptop Windows 10 Anda.
Kelebihan: Menggunakan tombol fungsi dapat memudahkan Anda mengaktifkan atau menonaktifkan wifi dengan cepat.
Kekurangan: Tidak semua laptop memiliki tombol fungsi untuk mengontrol wifi.
4. Perbarui Driver Wifi
Jika wifi masih tidak muncul setelah mengaktifkannya, Anda mungkin perlu memperbarui driver wifi Anda. Anda dapat melakukannya melalui “Device Manager”. Klik kanan pada perangkat wifi Anda, pilih “Update driver”, dan ikuti petunjuk untuk memperbarui driver wifi Anda ke versi terbaru.
Kelebihan: Memperbarui driver wifi dapat memperbaiki masalah kompatibilitas dan memastikan koneksi wifi berjalan dengan baik.
Kekurangan: Memperbarui driver wifi membutuhkan koneksi internet yang stabil.
5. Restart Layanan Wifi
Langkah selanjutnya adalah merestart layanan wifi di laptop Windows 10 Anda. Buka “Command Prompt” dengan hak akses administrator dan ketik perintah “netsh wlan restart”. Tekan Enter untuk menjalankan perintah tersebut dan tunggu hingga layanan wifi merestart.
Kelebihan: Merestart layanan wifi dapat memperbaiki masalah kecil yang terkait dengan koneksi wifi.
Kekurangan: Restart layanan wifi tidak menjamin pemulihan koneksi yang sepenuhnya stabil.
6. Periksa Pengaturan Jaringan
Anda juga perlu memeriksa pengaturan jaringan di laptop Windows 10 Anda. Buka menu “Settings” dan pilih “Network & Internet”. Klik pada tab “Wifi” di sebelah kiri dan pilih “Manage known networks”. Pastikan jaringan wifi yang ingin Anda gunakan sudah ditambahkan ke daftar jaringan yang dikenal.
Kelebihan: Memeriksa pengaturan jaringan memastikan bahwa laptop Anda terhubung dengan jaringan wifi yang benar.
Kekurangan: Jika jaringan wifi tidak muncul di daftar jaringan yang dikenal, Anda mungkin perlu mencari solusi alternatif.
7. Reset Pengaturan Jaringan
Jika semua langkah di atas tidak berhasil, Anda dapat mencoba mereset pengaturan jaringan di laptop Windows 10 Anda. Buka “Settings” dan pilih “Network & Internet”. Klik pada tab “Status” di sebelah kiri dan gulir ke bawah hingga Anda menemukan opsi “Network reset”. Pilih opsi ini dan ikuti petunjuk untuk mereset pengaturan jaringan.
Kelebihan: Mereset pengaturan jaringan dapat memulihkan pengaturan default dan memperbaiki masalah yang terkait dengan koneksi wifi.
Kekurangan: Mereset pengaturan jaringan akan menghapus semua jaringan yang sudah ditambahkan dan mengharuskan Anda mengatur ulang koneksi wifi.
8. Aktifkan Melalui BIOS
Jika semua langkah di atas tidak berhasil, Anda dapat mencoba mengaktifkan wifi melalui BIOS laptop Anda. Restart laptop Anda dan masuk ke BIOS dengan menekan tombol yang ditentukan saat laptop sedang booting. Cari opsi yang terkait dengan wifi atau perangkat nirkabel dan pastikan opsi tersebut diatur ke “Enabled”. Simpan pengaturan BIOS dan restart laptop Anda.
Kelebihan: Mengaktifkan wifi melalui BIOS dapat membantu memecahkan masalah yang terkait dengan pengaturan perangkat keras.
Kekurangan: Mengakses dan mengubah pengaturan BIOS dapat memerlukan pengetahuan teknis yang lebih mendalam dan dapat berisiko jika tidak dilakukan dengan benar.
9. Gunakan USB Wifi Adapter
Jika semua langkah di atas tidak berhasil, Anda dapat mempertimbangkan untuk menggunakan USB wifi adapter sebagai alternatif. USB wifi adapter adalah perangkat tambahan yang dapat Anda hubungkan ke laptop Anda melalui port USB. Dengan menggunakan USB wifi adapter, Anda dapat mengakses koneksi wifi tanpa bergantung pada perangkat wifi internal laptop Anda.
Kelebihan: USB wifi adapter dapat menjadi solusi yang lebih mudah dan cepat jika perangkat wifi internal laptop Anda mengalami masalah.
Kekurangan: Menggunakan USB wifi adapter memerlukan biaya tambahan dan mengurangi port USB yang tersedia di laptop Anda.
10. Memperbaiki Perangkat Keras
Jika semua langkah di atas tidak berhasil, ada kemungkinan bahwa perangkat keras wifi di laptop Anda mengalami masalah. Dalam hal ini, Anda mungkin perlu membawa laptop Anda ke pusat layanan teknis untuk diperiksa dan diperbaiki oleh teknisi yang berpengalaman.
Kelebihan: Memperbaiki perangkat keras wifi dapat memastikan koneksi wifi yang stabil dan dapat diandalkan.
Kekurangan: Memperbaiki perangkat keras wifi memerlukan biaya tambahan dan waktu untuk proses perbaikan.
Alternatif Lain
Selain langkah-langkah di atas, ada beberapa alternatif lain yang dapat Anda coba untuk memunculkan wifi di laptop Windows 10:
- Reinstall driver wifi: Menghapus driver wifi yang sudah terinstal dan menginstal ulang driver yang kompatibel dapat membantu memperbaiki masalah yang terkait dengan driver.
- Periksa pengaturan keamanan jaringan: Beberapa jaringan wifi mungkin memiliki pengaturan keamanan yang membatasi akses ke laptop Windows 10. Pastikan Anda memiliki izin yang cukup untuk terhubung ke jaringan wifi tersebut.
- Periksa tombol fisik: Beberapa laptop memiliki tombol fisik yang dapat menonaktifkan wifi.Pastikan tombol fisik tersebut dalam posisi aktif agar wifi dapat muncul di laptop Windows 10 Anda.
- Periksa kabel antena wifi: Jika laptop Anda memiliki antena eksternal untuk wifi, pastikan kabel antena tersebut terhubung dengan baik. Jika kabel antena lepas atau rusak, itu dapat menyebabkan masalah dengan koneksi wifi.
- Atur ulang pengaturan jaringan: Jika semua langkah di atas tidak berhasil, Anda dapat mencoba mengatur ulang pengaturan jaringan dengan mengklik kanan ikon wifi di taskbar dan memilih “Forget network”. Setelah itu, tambahkan kembali jaringan wifi yang ingin Anda gunakan.
- Cek pembaruan sistem operasi: Pastikan laptop Windows 10 Anda menjalankan versi terbaru sistem operasi. Pembaruan sistem operasi dapat memperbaiki bug dan masalah yang terkait dengan koneksi wifi.
- Gunakan hotspot ponsel: Jika tidak ada jaringan wifi yang tersedia, Anda dapat menggunakan hotspot ponsel sebagai alternatif. Aktifkan hotspot di ponsel Anda dan sambungkan laptop Windows 10 Anda ke hotspot tersebut melalui koneksi Bluetooth atau USB.
No Langkah Kelebihan Kekurangan 1 Periksa Peralatan dan Driver Wifi Memastikan perangkat keras dan driver wifi berfungsi dengan baik Mungkin memerlukan penggantian peralatan atau mencari driver yang kompatibel 2 Aktifkan Wifi melalui Pengaturan Kontrol koneksi wifi dengan mudah melalui pengaturan Tombol wifi mungkin tidak muncul atau tidak berfungsi 3 Menggunakan Tombol Fungsi Mengaktifkan atau menonaktifkan wifi dengan cepat Tidak semua laptop memiliki tombol fungsi untuk mengontrol wifi 4 Perbarui Driver Wifi Memperbaiki masalah kompatibilitas dan memastikan koneksi wifi berjalan dengan baik Membutuhkan koneksi internet yang stabil 5 Restart Layanan Wifi Memperbaiki masalah kecil yang terkait dengan koneksi wifi Tidak menjamin pemulihan koneksi yang sepenuhnya stabil Kesimpulan
Munculnya wifi di laptop Windows 10 dapat menjadi masalah umum yang dapat diatasi dengan langkah-langkah yang tepat. Dalam artikel ini, kami telah memberikan panduan langkah demi langkah tentang cara memunculkan wifi di laptop Windows 10. Mulai dari memeriksa peralatan dan driver wifi hingga menggunakan alternatif seperti USB wifi adapter, kami telah mencakup berbagai solusi yang dapat Anda coba. Jangan lupa untuk memperbarui driver wifi, memeriksa pengaturan jaringan, dan merestart layanan wifi sebagai langkah-langkah awal dalam menyelesaikan masalah. Jika semua langkah di atas tidak berhasil, Anda mungkin perlu memperbaiki perangkat keras atau mencari bantuan teknis. Semoga artikel ini bermanfaat bagi Anda dalam mengatasi masalah wifi di laptop Windows 10 Anda!
FAQ
1. Apa yang harus saya lakukan jika tombol wifi tidak muncul di laptop Windows 10?
Jika tombol wifi tidak muncul di laptop Windows 10 Anda, Anda dapat mencoba mengaktifkannya melalui pengaturan, menggunakan tombol fungsi, atau memeriksa pengaturan jaringan. Jika masih tidak berhasil, Anda dapat memperbarui driver wifi atau mencoba alternatif seperti USB wifi adapter.
2. Mengapa koneksi wifi di laptop Windows 10 saya tidak stabil?
Koneksi wifi yang tidak stabil di laptop Windows 10 dapat disebabkan oleh berbagai faktor, termasuk peralatan dan driver wifi yang rusak, pengaturan jaringan yang tidak tepat, atau gangguan sinyal wifi. Memeriksa peralatan, memperbarui driver, dan memeriksa pengaturan jaringan dapat membantu memperbaiki masalah tersebut.
3. Mengapa saya tidak dapat terhubung ke jaringan wifi tertentu di laptop Windows 10?
Ada beberapa alasan mengapa Anda mungkin tidak dapat terhubung ke jaringan wifi tertentu di laptop Windows 10. Beberapa kemungkinan penyebabnya termasuk pengaturan keamanan jaringan yang membatasi akses, jarak yang terlalu jauh dari router wifi, atau masalah dengan perangkat keras atau driver wifi. Memeriksa pengaturan keamanan, memperbarui driver, atau menggunakan alternatif seperti hotspot ponsel dapat membantu mengatasi masalah ini.
4. Apakah menggunakan USB wifi adapter akan mempengaruhi kecepatan koneksi wifi?
Kecepatan koneksi wifi dapat dipengaruhi oleh berbagai faktor, termasuk kualitas USB wifi adapter yang digunakan. Beberapa USB wifi adapter mungkin memiliki kecepatan transfer data yang lebih rendah daripada perangkat wifi internal laptop. Namun, ada juga USB wifi adapter yang dapat memberikan kecepatan koneksi yang sama atau bahkan lebih baik.
5. Kapan saya harus memperbaiki perangkat keras wifi di laptop Windows 10?
Jika semua langkah di atas tidak berhasil dan Anda masih tidak dapat memunculkan wifi di laptop Windows 10, kemungkinan besar ada masalah dengan perangkat keras wifi. Anda sebaiknya memperbaiki perangkat keras ini jika Anda yakin bahwa masalahnya ada pada perangkat keras dan bukan pada pengaturan atau driver.