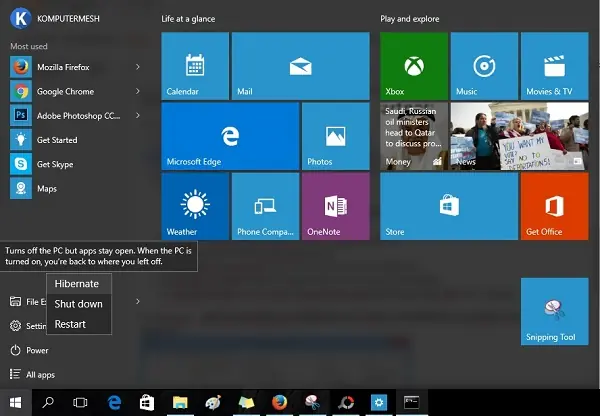Salam pembaca! Apakah Anda sering mengalami masalah dengan komputer Anda yang tidak mau menyala setelah dimatikan? Jangan khawatir, dalam artikel ini kami akan membahas cara mengaktifkan fitur Hibernate pada sistem operasi Windows 10. Dengan mengaktifkan Hibernate, Anda dapat menyimpan sesi kerja Anda dan menghidupkan komputer dari keadaan mati tanpa kehilangan data. Yuk, simak penjelasan selengkapnya di bawah ini!
1. Mengaktifkan Hibernate melalui Control Panel
Langkah pertama yang dapat Anda lakukan adalah mengaktifkan Hibernate melalui Control Panel. Berikut adalah langkah-langkahnya:
- Buka Control Panel dengan cara menekan tombol Windows + X dan pilih Control Panel.
- Pilih “Power Options” atau “Opsi Daya”.
- Pada panel sebelah kiri, klik “Choose what the power buttons do” atau “Pilih apa yang dilakukan tombol daya”.
- Di bagian atas panel, klik “Change settings that are currently unavailable” atau “Ubah pengaturan yang saat ini tidak tersedia”.
- Pada bagian “Shutdown settings”, centang opsi “Hibernate” dan klik “Save changes” atau “Simpan perubahan”.
Dengan mengikuti langkah-langkah di atas, Anda telah berhasil mengaktifkan Hibernate pada Windows 10 melalui Control Panel. Namun, cara ini mungkin tidak selalu berhasil untuk semua pengguna. Jika Anda mengalami masalah atau tidak menemukan opsi Hibernate, ada beberapa alternatif lain yang dapat Anda coba.
2. Mengaktifkan Hibernate melalui Command Prompt
Alternatif lain untuk mengaktifkan Hibernate adalah melalui Command Prompt. Berikut adalah langkah-langkahnya:
- Buka Command Prompt dengan cara menekan tombol Windows + X dan pilih “Command Prompt” atau “Prompt Command”.
- Ketikkan perintah “powercfg /hibernate on” (tanpa tanda kutip) dan tekan Enter.
- Setelah itu, tutup Command Prompt.
Setelah Anda mengikuti langkah-langkah di atas, Hibernate akan diaktifkan pada Windows 10. Anda dapat memverifikasinya dengan melihat apakah opsi Hibernate sudah muncul di menu “Power” atau “Daya” pada tombol Start.
3. Mengaktifkan Hibernate melalui Registry Editor
Selain melalui Control Panel dan Command Prompt, Anda juga dapat mengaktifkan Hibernate melalui Registry Editor. Namun, sebelum melakukan langkah-langkah ini, pastikan Anda memiliki pengetahuan yang cukup tentang Registry Editor dan membuat backup terlebih dahulu. Berikut adalah langkah-langkahnya:
- Buka Registry Editor dengan cara menekan tombol Windows + R, ketikkan “regedit” (tanpa tanda kutip), dan tekan Enter.
- Pergi ke lokasi berikut: HKEY_LOCAL_MACHINE\SYSTEM\CurrentControlSet\Control\Power
- Pada panel sebelah kanan, cari dan klik dua kali “HibernateEnabled”.
- Ganti nilainya menjadi “1” (tanpa tanda kutip) dan klik “OK”.
- Tutup Registry Editor.
Setelah Anda melakukan langkah-langkah di atas, Hibernate akan diaktifkan pada Windows 10. Anda dapat memverifikasinya dengan melihat apakah opsi Hibernate sudah muncul di menu “Power” atau “Daya” pada tombol Start.
4. Kelebihan dan Kekurangan Hibernate
Setelah Anda berhasil mengaktifkan Hibernate pada Windows 10, ada beberapa kelebihan dan kekurangan yang perlu Anda ketahui sebelum menggunakannya:
| Kelebihan | Kekurangan |
|---|---|
|
|
Anda perlu mempertimbangkan kelebihan dan kekurangan ini sebelum memutuskan apakah Anda ingin mengaktifkan Hibernate pada Windows 10 atau tidak.
5. Alternatif Lain Mengaktifkan Hibernate
Jika Anda tidak berhasil mengaktifkan Hibernate melalui metode yang telah dijelaskan sebelumnya, ada beberapa alternatif lain yang dapat Anda coba:
- Periksa apakah komputer Anda mendukung Hibernate atau tidak dengan cara mengetikkan perintah “powercfg /a” (tanpa tanda kutip) pada Command Prompt.
- Perbarui driver dan sistem operasi Anda ke versi terbaru.
- Hubungi dukungan teknis Windows atau produsen komputer Anda untuk mendapatkan bantuan lebih lanjut.
Jika semua upaya tersebut tidak membuahkan hasil, kemungkinan komputer Anda tidak mendukung Hibernate atau ada masalah lain yang perlu diatasi oleh ahli teknis.
Kesimpulan
Dalam artikel ini, kami telah membahas cara mengaktifkan Hibernate pada Windows 10 melalui Control Panel, Command Prompt, dan Registry Editor. Kami juga telah menguraikan kelebihan dan kekurangan Hibernate serta memberikan alternatif lain yang dapat Anda coba. Setiap metode memiliki kelebihan dan kekurangan sendiri, jadi pastikan Anda memilih metode yang sesuai dengan kebutuhan dan preferensi Anda. Semoga artikel ini bermanfaat dan membantu Anda dalam mengaktifkan Hibernate pada Windows 10!
FAQ (Frequently Asked Questions)
Berikut adalah beberapa pertanyaan umum yang sering diajukan tentang cara mengaktifkan Hibernate pada Windows 10:
- 1. Apa perbedaan antara Hibernate dan Sleep?
- 2. Apakah Hibernate membutuhkan lebih banyak ruang penyimpanan dibandingkan dengan Sleep?
- 3. Apakah aplikasi yang sedang berjalan akan tetap terbuka setelah mengaktifkan Hibernate?
- 4. Bisakah saya mengaktifkan Hibernate pada laptop?
- 5. Apakah Hibernate lebih efisien dalam penggunaan daya dibandingkan dengan Shutdown?
Hibernate menyimpan sesi kerja Anda ke dalam file di hard drive dan mematikan komputer sepenuhnya, sedangkan Sleep menyimpan sesi kerja Anda di RAM dan mematikan sebagian besar komponen komputer untuk menghemat daya.
Ya, Hibernate membutuhkan ruang penyimpanan yang lebih besar karena menyimpan sesi kerja Anda ke dalam file di hard drive, sedangkan Sleep hanya menyimpan sesi kerja Anda di RAM.
Ya, setelah mengaktifkan Hibernate, aplikasi yang sedang berjalan akan tetap terbuka saat Anda menghidupkan komputer kembali.
Ya, Anda dapat mengaktifkan Hibernate pada laptop asalkan laptop Anda mendukung fitur Hibernate.
Ya, Hibernate lebih efisien dalam penggunaan daya dibandingkan dengan Shutdown karena komputer tidak benar-benar dimatikan dan sesi kerja Anda tetap tersimpan.
Semoga pertanyaan-pertanyaan tersebut dapat membantu Anda dalam memahami lebih lanjut tentang Hibernate pada Windows 10.