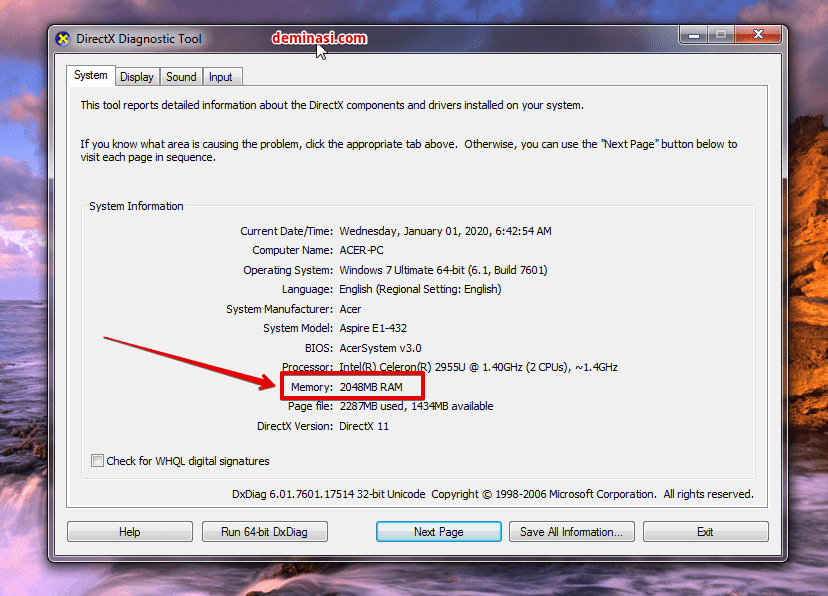Hello pembaca setia! Pada kesempatan kali ini, kami akan membagikan informasi yang berguna mengenai cara mengecek RAM laptop Windows 10. RAM (Random Access Memory) merupakan salah satu komponen penting dalam sebuah laptop yang berperan dalam menyimpan data sementara saat laptop sedang digunakan. Dalam artikel ini, kami akan menjelaskan langkah-langkah yang dapat Anda ikuti untuk mengecek RAM laptop Windows 10 dengan mudah dan cepat.
1. Menggunakan Task Manager
Salah satu cara termudah untuk mengecek RAM laptop Windows 10 adalah melalui Task Manager. Anda dapat membuka Task Manager dengan menekan tombol Ctrl+Shift+Esc secara bersamaan. Setelah Task Manager terbuka, klik tab “Performance” dan pilih “Memory” untuk melihat informasi lengkap mengenai RAM laptop Anda. Pada bagian ini, Anda dapat melihat jumlah total RAM yang terpasang, jumlah RAM yang sedang digunakan, serta jumlah RAM yang tersedia.
Kelebihan dari menggunakan Task Manager adalah kemudahannya. Anda tidak perlu mengunduh atau menginstal aplikasi tambahan, karena Task Manager sudah menjadi bagian dari sistem operasi Windows 10. Namun, kekurangannya adalah informasi yang ditampilkan tidak terlalu detail. Anda hanya dapat melihat jumlah RAM yang terpasang dan jumlah RAM yang sedang digunakan.
2. Menggunakan Command Prompt
Jika Anda ingin mendapatkan informasi yang lebih detail mengenai RAM laptop Windows 10, Anda dapat menggunakan Command Prompt. Caranya, buka Command Prompt dengan menekan tombol Windows+R secara bersamaan, ketik “cmd” (tanpa tanda kutip), dan tekan Enter. Setelah itu, ketik perintah “wmic memorychip get capacity” (tanpa tanda kutip) dan tekan Enter. Command Prompt akan menampilkan informasi mengenai kapasitas RAM dari setiap memory chip yang terpasang pada laptop Anda.
Kelebihan dari menggunakan Command Prompt adalah Anda dapat melihat informasi yang lebih detail mengenai kapasitas RAM dari setiap memory chip. Namun, kekurangannya adalah penggunaan Command Prompt membutuhkan pengetahuan dasar mengenai perintah-perintah yang digunakan. Jika Anda tidak terbiasa menggunakan Command Prompt, cara ini mungkin terasa sedikit rumit.
3. Menggunakan Aplikasi Pihak Ketiga
Selain menggunakan Task Manager dan Command Prompt, Anda juga dapat menggunakan aplikasi pihak ketiga untuk mengecek RAM laptop Windows 10. Terdapat berbagai macam aplikasi yang dapat Anda gunakan, seperti CPU-Z, Speccy, atau HWiNFO. Anda dapat mengunduh dan menginstal aplikasi-aplikasi tersebut melalui situs resmi atau toko aplikasi terpercaya.
Kelebihan dari menggunakan aplikasi pihak ketiga adalah Anda dapat melihat informasi yang sangat detail mengenai RAM laptop Anda. Anda dapat melihat informasi seperti tipe RAM, kecepatan RAM, latensi RAM, dan banyak lagi. Namun, kekurangannya adalah Anda perlu mengunduh dan menginstal aplikasi tambahan, yang mungkin membutuhkan waktu dan pembaruan secara berkala.
Alternatif Lain
Selain menggunakan Task Manager, Command Prompt, atau aplikasi pihak ketiga, terdapat juga alternatif lain untuk mengecek RAM laptop Windows 10. Anda dapat menggunakan utilitas diagnostik sistem yang biasanya disediakan oleh produsen laptop atau memeriksa spesifikasi laptop yang tertera pada situs resmi produsen. Dengan cara ini, Anda dapat melihat informasi yang lengkap dan sesuai dengan spesifikasi resmi laptop Anda.
Tabel Informasi Cara Mengecek RAM Laptop Windows 10
| No. | Metode | Kelebihan | Kekurangan |
|---|---|---|---|
| 1. | Task Manager | Kemudahan | Informasi yang terbatas |
| 2. | Command Prompt | Informasi yang detail | Rumit bagi pemula |
| 3. | Aplikasi Pihak Ketiga | Informasi yang sangat detail | Perlu mengunduh dan menginstal aplikasi tambahan |
| 4. | Utilitas diagnostik sistem | Informasi yang sesuai dengan spesifikasi resmi | Tergantung pada produsen laptop |
Pertanyaan yang Sering Diajukan (FAQ)
1. Apa itu RAM?
Jawaban: RAM (Random Access Memory) merupakan jenis memori yang digunakan oleh komputer untuk menyimpan data sementara saat komputer sedang digunakan.
2. Mengapa penting untuk mengecek RAM laptop Windows 10?
Jawaban: Mengecek RAM laptop Windows 10 penting untuk mengetahui jumlah RAM yang terpasang, jumlah RAM yang sedang digunakan, dan jumlah RAM yang tersedia. Hal ini berguna untuk memastikan kinerja laptop Anda optimal dan memenuhi kebutuhan penggunaan aplikasi atau program.
3. Bagaimana cara mengecek RAM laptop Windows 10 menggunakan Command Prompt?
Jawaban: Buka Command Prompt, ketik perintah “wmic memorychip get capacity” (tanpa tanda kutip), dan tekan Enter. Command Prompt akan menampilkan informasi mengenai kapasitas RAM dari setiap memory chip yang terpasang pada laptop Anda.
Kesimpulan
Dalam artikel ini, kami telah menjelaskan beberapa cara yang dapat Anda gunakan untuk mengecek RAM laptop Windows 10. Anda dapat menggunakan Task Manager, Command Prompt, aplikasi pihak ketiga, atau utilitas diagnostik sistem. Setiap metode memiliki kelebihan dan kekurangan masing-masing. Pilihlah metode yang paling sesuai dengan kebutuhan dan tingkat pengetahuan Anda. Dengan mengetahui informasi mengenai RAM laptop Anda, Anda dapat memastikan kinerja laptop Anda optimal dan memenuhi kebutuhan penggunaan aplikasi atau program. Semoga artikel ini bermanfaat dan terima kasih telah membacanya!