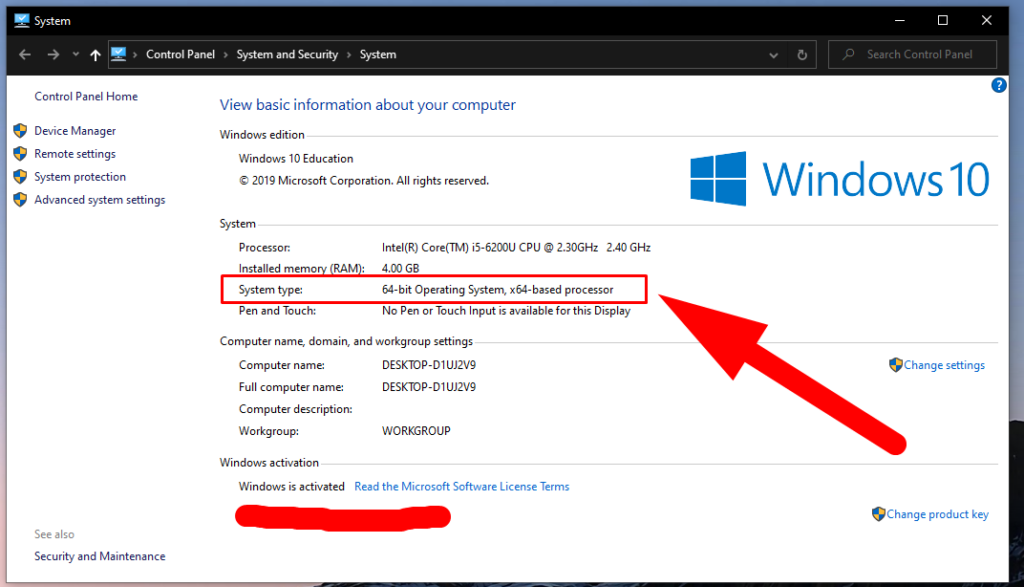Hello, pembaca! Apakah Anda ingin mengetahui informasi tentang sistem operasi Windows yang Anda gunakan? Pada artikel ini, kami akan memberikan panduan lengkap tentang cara mengetahui versi Windows Anda. Dalam dunia teknologi yang terus berkembang, penting untuk mengetahui versi Windows yang Anda gunakan agar dapat mengoptimalkan pengalaman penggunaan Anda.
1. Menggunakan Command Prompt
Salah satu cara yang paling sederhana untuk mengetahui versi Windows Anda adalah dengan menggunakan Command Prompt. Berikut adalah langkah-langkahnya:
- Buka Command Prompt. Anda dapat melakukannya dengan menekan tombol Windows + R, kemudian ketik “cmd” dan tekan Enter.
- Setelah jendela Command Prompt terbuka, ketikkan perintah “ver” dan tekan Enter.
- Anda akan melihat informasi tentang versi Windows yang sedang Anda gunakan.
Kelebihan dari menggunakan Command Prompt adalah kemudahan dan kecepatan dalam mendapatkan informasi tentang versi Windows. Namun, kekurangannya adalah metode ini membutuhkan pengetahuan tentang perintah Command Prompt.
2. Melalui Pengaturan
Jika Anda tidak ingin menggunakan Command Prompt, Anda juga dapat mengetahui versi Windows Anda melalui Pengaturan. Berikut adalah langkah-langkahnya:
- Buka Pengaturan dengan menekan tombol Windows + I.
- Pilih opsi “System”.
- Pada panel sebelah kiri, klik “About”.
- Anda akan melihat informasi tentang versi Windows Anda di bagian “Windows specifications”.
Kelebihan dari metode ini adalah antarmuka yang lebih ramah pengguna dan tidak memerlukan pengetahuan tentang perintah Command Prompt. Namun, kekurangannya adalah Anda harus melalui beberapa langkah untuk mencapai informasi yang diinginkan.
3. Melalui Control Panel
Alternatif lain untuk mengetahui versi Windows adalah melalui Control Panel. Berikut adalah langkah-langkahnya:
- Buka Control Panel dengan menekan tombol Windows + R, kemudian ketik “control” dan tekan Enter.
- Pada Control Panel, pilih opsi “System and Security”.
- Klik opsi “System”.
- Anda akan melihat informasi tentang versi Windows Anda di bagian “Windows edition”.
Metode ini memiliki kelebihan yang serupa dengan Pengaturan, yaitu antarmuka yang ramah pengguna. Namun, kekurangannya adalah Anda harus melalui beberapa langkah tambahan untuk mencapai informasi yang diinginkan.
4. Menggunakan Registry Editor
Salah satu metode yang lebih teknis untuk mengetahui versi Windows adalah melalui Registry Editor. Berikut adalah langkah-langkahnya:
- Buka Registry Editor dengan menekan tombol Windows + R, kemudian ketik “regedit” dan tekan Enter.
- Pada Registry Editor, navigasikan ke kunci registri “HKEY_LOCAL_MACHINE\SOFTWARE\Microsoft\Windows NT\CurrentVersion”.
- Pada panel sebelah kanan, Anda akan melihat informasi tentang versi Windows yang sedang Anda gunakan.
Kelebihan dari metode ini adalah Anda dapat melihat informasi yang lebih detail tentang versi Windows, seperti nomor versi dan informasi tambahan lainnya. Namun, kekurangannya adalah metode ini lebih kompleks dan memerlukan pengetahuan tentang Registry Editor.
5. Menggunakan Windows PowerShell
Metode lain yang dapat Anda gunakan untuk mengetahui versi Windows adalah dengan menggunakan Windows PowerShell. Berikut adalah langkah-langkahnya:
- Buka Windows PowerShell dengan menekan tombol Windows + X, kemudian pilih “Windows PowerShell”.
- Ketikkan perintah “$PSVersionTable.PSVersion” dan tekan Enter.
- Anda akan melihat informasi tentang versi Windows PowerShell Anda.
Kelebihan dari metode ini adalah Anda dapat mengetahui versi Windows PowerShell secara spesifik. Namun, kekurangannya adalah metode ini khusus untuk mengetahui versi Windows PowerShell, bukan versi Windows secara keseluruhan.
Alternatif Lain
Selain metode-metode di atas, ada beberapa alternatif lain yang dapat Anda gunakan untuk mengetahui versi Windows Anda. Anda dapat menggunakan aplikasi pihak ketiga yang dirancang khusus untuk menampilkan informasi tentang sistem operasi, atau Anda dapat melihat informasi versi Windows pada stiker produk atau kemasan saat Anda membeli komputer atau laptop.
Tabel Cara Mengetahui Windows
| Metode | Kelebihan | Kekurangan |
|---|---|---|
| Command Prompt | Kemudahan dan kecepatan | Memerlukan pengetahuan tentang perintah Command Prompt |
| Pengaturan | Antarmuka yang ramah pengguna | Memerlukan beberapa langkah tambahan |
| Control Panel | Antarmuka yang ramah pengguna | Memerlukan beberapa langkah tambahan |
| Registry Editor | Informasi yang lebih detail | Memerlukan pengetahuan tentang Registry Editor |
| Windows PowerShell | Mengetahui versi Windows PowerShell secara spesifik | Hanya menampilkan informasi tentang versi Windows PowerShell |
FAQ
Berikut adalah beberapa pertanyaan yang sering diajukan tentang cara mengetahui versi Windows:
1. Apa pentingnya mengetahui versi Windows yang saya gunakan?
Mengetahui versi Windows Anda penting karena beberapa perangkat lunak atau permainan mungkin memerlukan versi Windows tertentu untuk berfungsi dengan baik. Selain itu, mengetahui versi Windows Anda juga dapat membantu Anda dalam pemecahan masalah dan memperoleh dukungan teknis yang tepat.
2. Apakah saya perlu meng-upgrade versi Windows saya?
Keputusan untuk meng-upgrade versi Windows tergantung pada kebutuhan dan preferensi Anda. Jika Anda merasa versi Windows yang Anda gunakan sudah memenuhi kebutuhan Anda, tidak ada kewajiban untuk meng-upgrade. Namun, meng-upgrade versi Windows dapat memberikan Anda akses ke fitur-fitur terbaru dan peningkatan keamanan.
Kesimpulan
Dalam artikel ini, kami telah membahas berbagai metode untuk mengetahui versi Windows Anda. Anda dapat menggunakan Command Prompt, Pengaturan, Control Panel, Registry Editor, atau Windows PowerShell untuk mendapatkan informasi yang Anda butuhkan. Setiap metode memiliki kelebihan dan kekurangan masing-masing. Pilihlah metode yang paling sesuai dengan pengetahuan dan preferensi Anda. Semoga artikel ini bermanfaat bagi Anda dalam mengetahui versi Windows yang Anda gunakan!