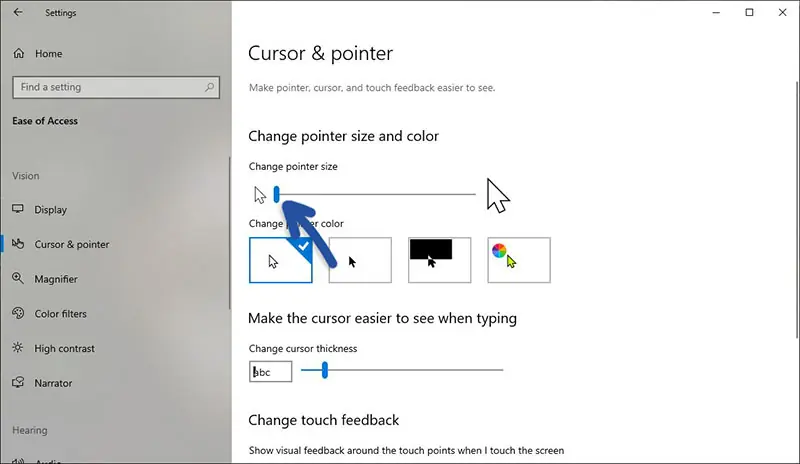Salam pembaca! Apakah Anda bosan dengan kursor default di laptop Windows 10 Anda? Jika iya, artikel ini akan membantu Anda untuk mengganti kursor dengan mudah. Kursor yang menarik dan sesuai dengan selera dapat memberikan pengalaman pengguna yang lebih baik saat menggunakan laptop. Mari kita jelajahi cara mengganti kursor di laptop Windows 10 dengan langkah-langkah yang sederhana.
1. Buka Pengaturan
Langkah pertama yang perlu Anda lakukan adalah membuka pengaturan di laptop Windows 10 Anda. Anda dapat melakukannya dengan mengklik tombol “Start” di pojok kiri bawah layar dan memilih “Pengaturan” dari menu yang muncul.
2. Pilih Opsi “Personalisasi”
Setelah masuk ke menu pengaturan, cari dan klik opsi “Personalisasi”. Anda akan menemukannya di antara opsi-opsi lain seperti “Sistem”, “Perangkat”, dan “Akun”.
3. Pilih “Tema”
Di dalam opsi “Personalisasi”, pilih “Tema” dari daftar opsi yang tersedia. Anda akan melihat pengaturan tema yang berbeda seperti “Latar Belakang”, “Warna”, dan “Suara”.
4. Klik “Kursor Mouse”
Setelah memilih opsi “Tema”, gulir ke bawah hingga Anda menemukan opsi “Kursor Mouse”. Klik opsi ini untuk membuka pengaturan kursor yang lebih rinci.
5. Pilih Kursor yang Diinginkan
Di dalam pengaturan kursor, Anda akan melihat daftar kursor yang tersedia. Setiap kursor memiliki nama dan tampilan yang berbeda. Pilih kursor yang sesuai dengan preferensi Anda dengan mengkliknya.
6. Terapkan Perubahan
Setelah memilih kursor yang diinginkan, klik tombol “Terapkan” di bagian bawah jendela pengaturan. Perubahan akan diterapkan secara langsung, dan Anda dapat melihat kursor baru saat menggerakkan mouse Anda.
Kelebihan Mengganti Kursor di Laptop Windows 10
Mengganti kursor di laptop Windows 10 memiliki beberapa kelebihan. Pertama, ini dapat memberikan sentuhan personalisasi pada laptop Anda. Anda dapat memilih kursor yang sesuai dengan gaya atau minat Anda, sehingga membuat pengalaman pengguna lebih menyenangkan.
Kedua, mengganti kursor juga dapat membantu meningkatkan visibilitas. Beberapa kursor baru mungkin lebih mudah dilihat daripada kursor default, terutama jika Anda memiliki masalah penglihatan atau bekerja dalam kondisi pencahayaan yang rendah.
Terakhir, mengganti kursor dapat membedakan laptop Anda dari yang lain. Dalam dunia yang banyak menggunakan laptop, memiliki kursor yang unik dapat membuat Anda lebih mencolok dan menonjol dari yang lain.
Kekurangan Mengganti Kursor di Laptop Windows 10
Walaupun mengganti kursor di laptop Windows 10 memiliki banyak kelebihan, ada beberapa kekurangan yang perlu Anda pertimbangkan. Pertama, beberapa kursor yang diunduh dari sumber yang tidak terpercaya dapat mengandung virus atau malware yang berbahaya bagi laptop Anda. Pastikan Anda hanya mengunduh kursor dari sumber yang terpercaya.
Kedua, mengganti kursor mungkin tidak disukai oleh semua orang yang menggunakan laptop Anda. Jika Anda berbagi laptop dengan orang lain, mereka mungkin tidak nyaman dengan kursor yang Anda pilih. Komunikasikan dengan pengguna lain sebelum mengganti kursor.
Terakhir, beberapa kursor baru mungkin memiliki ukuran atau tampilan yang tidak sesuai dengan preferensi Anda. Pastikan Anda mencoba kursor baru terlebih dahulu sebelum membuat keputusan akhir untuk menggantinya.
Alternatif Lain untuk Mengganti Kursor di Laptop Windows 10
Selain menggunakan pengaturan bawaan Windows 10, Anda juga dapat menggunakan perangkat lunak pihak ketiga untuk mengganti kursor di laptop Windows 10. Beberapa perangkat lunak populer termasuk “Stardock CursorFX” dan “RealWorld Cursor Editor”. Perangkat lunak ini memungkinkan Anda untuk membuat kursor kustom sesuai dengan keinginan Anda.
| Langkah | Deskripsi |
|---|---|
| 1 | Buka Pengaturan di laptop Windows 10. |
| 2 | Pilih opsi “Personalisasi”. |
| 3 | Pilih opsi “Tema”. |
| 4 | Klik opsi “Kursor Mouse”. |
| 5 | Pilih kursor yang diinginkan dari daftar yang tersedia. |
| 6 | Klik tombol “Terapkan” untuk menerapkan perubahan. |
FAQ (Pertanyaan yang Sering Diajukan)
1. Apakah saya bisa menggunakan gambar kursor saya sendiri?
Tentu saja! Anda dapat menggunakan gambar kursor kustom Anda sendiri dengan menggunakan perangkat lunak pihak ketiga seperti “RealWorld Cursor Editor”.
2. Apakah perubahan kursor akan berlaku untuk semua pengguna di laptop Windows 10?
Tergantung pada pengaturan yang Anda pilih. Jika Anda mengganti kursor di pengaturan bawaan Windows 10, perubahan akan berlaku untuk semua pengguna. Namun, jika Anda menggunakan perangkat lunak pihak ketiga, perubahan mungkin hanya berlaku untuk akun pengguna Anda.
3. Bagaimana cara mengembalikan kursor ke default?
Anda dapat mengembalikan kursor ke default dengan memilih opsi “Kursor Mouse” di pengaturan dan memilih kursor default dari daftar yang tersedia.
Kesimpulan
Mengganti kursor di laptop Windows 10 adalah cara yang sederhana untuk memberikan sentuhan personalisasi pada laptop Anda. Dengan mengikuti langkah-langkah di atas, Anda dapat mengganti kursor dengan mudah dan menghasilkan pengalaman pengguna yang lebih baik. Ingatlah untuk memeriksa sumber kursor yang Anda unduh dan berkomunikasi dengan pengguna lain sebelum melakukan perubahan. Selamat mencoba!