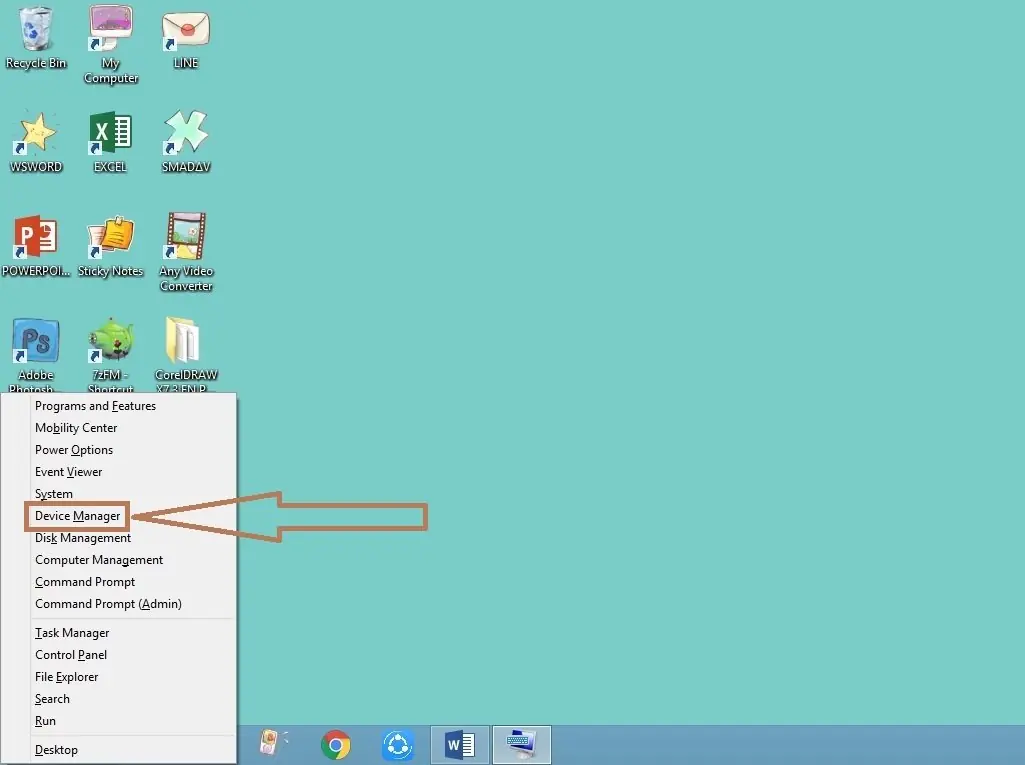Salam pembaca! Pada artikel ini, kami akan membahas secara terperinci tentang cara menghidupkan Bluetooth di Windows 10. Bluetooth adalah teknologi nirkabel yang memungkinkan Anda untuk menghubungkan perangkat elektronik dengan perangkat lainnya tanpa menggunakan kabel. Dalam dunia yang semakin terhubung, mengaktifkan Bluetooth di Windows 10 dapat memberikan banyak manfaat. Mari kita mulai dengan langkah-langkahnya!
1. Menggunakan Action Center
Langkah pertama untuk menghidupkan Bluetooth di Windows 10 adalah dengan menggunakan Action Center. Anda dapat membuka Action Center dengan mengklik ikon kotak di pojok kanan bawah layar atau dengan menekan tombol Windows + A pada keyboard. Setelah Action Center terbuka, cari ikon Bluetooth dan klik untuk mengaktifkannya. Jika ikonnya berwarna abu-abu, itu berarti Bluetooth sedang nonaktif.
2. Melalui Pengaturan
Alternatif lain untuk menghidupkan Bluetooth di Windows 10 adalah melalui pengaturan. Klik tombol Start di pojok kiri bawah layar dan pilih “Pengaturan” (ikon roda gigi). Di jendela Pengaturan, klik “Perangkat” dan pilih “Bluetooth & perangkat lain” di panel sebelah kiri. Pada bagian kanan, Anda akan melihat tombol “Bluetooth” dengan status on/off. Geser tombol tersebut ke posisi “On” untuk menghidupkan Bluetooth.
3. Menggunakan Tombol Fungsi
Jika perangkat Anda dilengkapi dengan tombol fungsi, Anda juga dapat menghidupkan Bluetooth dengan cepat menggunakan tombol tersebut. Biasanya, tombol fungsi Bluetooth dilambangkan dengan ikon Bluetooth atau gambar gelombang radio. Tekan tombol tersebut untuk mengaktifkan atau menonaktifkan Bluetooth di Windows 10.
4. Menggunakan Device Manager
Jika metode di atas tidak berhasil, Anda dapat mencoba menghidupkan Bluetooth melalui Device Manager. Klik kanan pada tombol Start dan pilih “Device Manager” dari menu yang muncul. Di jendela Device Manager, cari “Bluetooth” di daftar perangkat. Jika Bluetooth dimatikan, klik kanan pada perangkat Bluetooth dan pilih “Enable” untuk mengaktifkannya.
5. Menggunakan Command Prompt
Jika Anda lebih nyaman dengan menggunakan Command Prompt, Anda dapat menghidupkan Bluetooth di Windows 10 melalui perintah. Buka Command Prompt dengan cara menekan tombol Windows + X dan memilih “Command Prompt” atau “Command Prompt (Admin)”. Ketik perintah “bthprops.cpl” dan tekan Enter. Jendela “Bluetooth Properties” akan terbuka. Di tab “Options”, centang kotak “Allow Bluetooth devices to find this PC” dan klik “Apply” untuk menghidupkan Bluetooth.
6. Menggunakan Windows PowerShell
Sebagai alternatif Command Prompt, Anda juga dapat menggunakan Windows PowerShell untuk menghidupkan Bluetooth di Windows 10. Buka Windows PowerShell dengan cara yang sama seperti Command Prompt. Ketik perintah “Get-NetAdapter | Select-Object Name, InterfaceDescription, Status” dan tekan Enter. Cari adapter Bluetooth dalam daftar, dan jika statusnya “Disabled”, ketik perintah “Enable-NetAdapter -Name [Nama Adapter Bluetooth]” dan tekan Enter untuk mengaktifkannya.
7. Menggunakan Tombol Pemutus Bluetooth
Banyak laptop modern dilengkapi dengan tombol pemutus Bluetooth fisik. Jika laptop Anda memiliki tombol tersebut, cukup tekan tombol tersebut untuk menghidupkan atau mematikan Bluetooth. Biasanya, tombol ini ditempatkan di samping atau di atas keyboard, dekat dengan tombol fungsi lainnya.
8. Menggunakan Aplikasi Bluetooth
Beberapa perangkat Bluetooth dilengkapi dengan aplikasi khusus yang memungkinkan Anda mengontrol Bluetooth. Jika Anda memiliki perangkat seperti itu, buka aplikasi tersebut dan cari opsi untuk menghidupkan Bluetooth. Biasanya, aplikasi ini terletak di folder “Start” atau “Program Files” di Windows 10.
9. Menggunakan Action Center Shortcut
Anda juga dapat membuat shortcut di Action Center untuk menghidupkan Bluetooth dengan cepat. Klik kanan pada area kosong di desktop dan pilih “New” dari menu yang muncul, lalu pilih “Shortcut”. Ketik “ms-settings:bluetooth” sebagai lokasi item, beri nama shortcut ini sebagai “Bluetooth” dan klik “Finish”. Sekarang, Anda dapat menghidupkan Bluetooth dengan mengklik shortcut ini di desktop atau melalui Action Center.
10. Menggunakan Tampilan Cepat
Terakhir, alternatif lain untuk menghidupkan Bluetooth di Windows 10 adalah melalui Tampilan Cepat. Klik kanan pada ikon Bluetooth di area notifikasi (pojok kanan bawah layar) dan pilih “Go to Settings”. Di jendela Pengaturan yang terbuka, geser tombol “Bluetooth” ke posisi “On” untuk mengaktifkannya.
Alternatif Lain
Selain metode di atas, ada beberapa alternatif lain yang dapat Anda coba untuk menghidupkan Bluetooth di Windows 10. Anda dapat menggunakan aplikasi pihak ketiga seperti “Bluetooth Driver Installer” atau “BluetoothView” yang dapat membantu Anda mengaktifkan Bluetooth dengan mudah. Namun, pastikan untuk mengunduh aplikasi dari sumber yang terpercaya dan memeriksa kompatibilitasnya dengan Windows 10.
| Metode | Kelebihan | Kekurangan |
|---|---|---|
| Action Center | – Mudah diakses melalui ikon di pojok kanan bawah layar – Cepat dan sederhana | – Tidak semua perangkat mendukung Action Center |
| Pengaturan | – Pengaturan Bluetooth terintegrasi dalam pengaturan Windows – Mudah diakses melalui tombol Start | – Beberapa versi Windows 10 mungkin memiliki tampilan pengaturan yang berbeda |
| Tombol Fungsi | – Cepat dan mudah diakses melalui tombol khusus pada perangkat – Tidak memerlukan akses ke pengaturan atau aplikasi | – Tidak semua perangkat dilengkapi dengan tombol fungsi Bluetooth |
| Device Manager | – Memungkinkan penggunaan perangkat lain yang terhubung – Mengatasi masalah driver yang mungkin terjadi | – Memerlukan pengetahuan tentang Device Manager |
| Command Prompt | – Memungkinkan penggunaan perintah khusus – Dapat diakses tanpa antarmuka grafis | – Memerlukan pengetahuan tentang perintah Command Prompt |
Kesimpulan
Menghidupkan Bluetooth di Windows 10 dapat dilakukan dengan berbagai cara, mulai dari menggunakan Action Center, Pengaturan, tombol fungsi, hingga Command Prompt. Setiap metode memiliki kelebihan dan kekurangan masing-masing, dan Anda dapat memilih yang paling sesuai dengan preferensi dan kebutuhan Anda. Jangan ragu untuk mencoba metode alternatif atau menggunakan aplikasi pihak ketiga jika metode bawaan tidak berhasil. Semoga artikel ini bermanfaat dan membantu Anda dalam menghidupkan Bluetooth di Windows 10!
FAQ
Q: Bagaimana cara memeriksa apakah Bluetooth sudah aktif di Windows 10?
A: Anda dapat memeriksa apakah Bluetooth sudah aktif di Windows 10 dengan melihat ikon Bluetooth di Action Center atau melalui pengaturan “Bluetooth & perangkat lain” di Pengaturan Windows.
Q: Apakah semua perangkat mendukung Bluetooth diWindows 10?
A: Tidak semua perangkat mendukung Bluetooth di Windows 10. Namun, sebagian besar perangkat modern, seperti laptop, desktop, dan tablet, dilengkapi dengan kemampuan Bluetooth.
Q: Apakah saya perlu mengunduh driver khusus untuk menghidupkan Bluetooth di Windows 10?
A: Tidak selalu. Windows 10 biasanya sudah dilengkapi dengan driver Bluetooth bawaan. Namun, jika Anda mengalami masalah dengan Bluetooth atau ingin memperbarui driver, Anda dapat mengunjungi situs web produsen perangkat Anda dan mengunduh driver terbaru yang kompatibel dengan Windows 10.
Q: Bagaimana cara menghubungkan perangkat Bluetooth dengan Windows 10?
A: Setelah menghidupkan Bluetooth di Windows 10, Anda dapat menghubungkan perangkat Bluetooth dengan mengikuti langkah-langkah berikut:
- Buka Pengaturan Windows dan pilih “Bluetooth & perangkat lain”.
- Pada bagian “Perangkat Bluetooth”, klik “Tambahkan perangkat Bluetooth atau perangkat lain”.
- Pilih perangkat Bluetooth yang ingin Anda hubungkan dari daftar yang muncul.
- Ikuti petunjuk untuk menyelesaikan proses penghubungan.
Q: Apakah saya bisa menggunakan Bluetooth untuk mentransfer file antara perangkat?
A: Ya, Anda dapat menggunakan Bluetooth untuk mentransfer file antara perangkat yang mendukung Bluetooth. Setelah menghubungkan perangkat, Anda dapat memilih file yang ingin ditransfer, klik kanan, dan pilih “Kirim ke” atau “Share” untuk memilih perangkat Bluetooth yang ingin Anda kirim file tersebut.
Q: Apakah saya bisa menghubungkan lebih dari satu perangkat Bluetooth dengan Windows 10?
A: Ya, Anda dapat menghubungkan lebih dari satu perangkat Bluetooth dengan Windows 10. Namun, perhatikan bahwa kinerja Bluetooth dapat terpengaruh jika terlalu banyak perangkat terhubung secara bersamaan.
Q: Bagaimana cara mematikan Bluetooth di Windows 10?
A: Untuk mematikan Bluetooth di Windows 10, Anda dapat menggunakan metode yang sama seperti menghidupkannya. Misalnya, melalui Action Center, Pengaturan, atau tombol fungsi. Anda juga dapat menggunakan aplikasi Bluetooth atau menonaktifkan Bluetooth melalui Device Manager.
Semoga artikel ini membantu Anda dalam menghidupkan Bluetooth di Windows 10. Jika Anda memiliki pertanyaan lebih lanjut, jangan ragu untuk menghubungi kami atau mencari panduan lebih lanjut di situs web resmi Windows 10. Selamat mencoba!