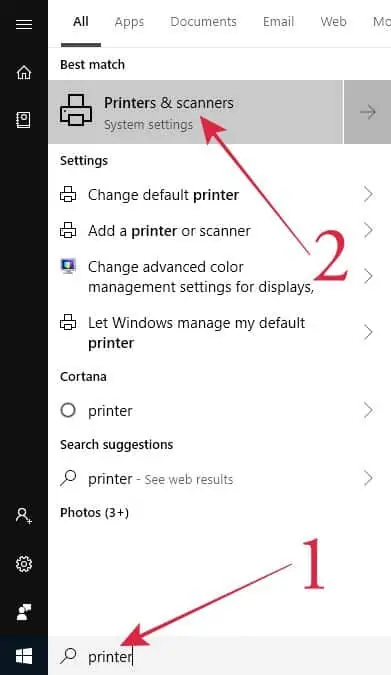Salam pembaca! Apakah Anda sedang mencari cara untuk menambahkan printer pada sistem operasi Windows 10 Anda? Jika ya, Anda telah datang ke tempat yang tepat! Dalam artikel ini, kami akan membahas langkah-langkah detail tentang cara menambahkan printer di Windows 10. Mari kita mulai!
1. Buka Pengaturan
Langkah pertama adalah membuka pengaturan di Windows 10. Anda dapat melakukannya dengan mengklik tombol “Start” di pojok kiri bawah layar Anda, kemudian pilih “Pengaturan”. Alternatif lainnya adalah dengan menekan tombol “Windows” + “I” secara bersamaan pada keyboard Anda.
2. Pilih “Perangkat”
Setelah Anda membuka pengaturan, Anda akan melihat beberapa opsi. Pilih opsi “Perangkat” untuk melanjutkan proses menambahkan printer.
3. Pilih “Printers & Scanners”
Selanjutnya, Anda akan melihat beberapa opsi di sisi kiri jendela. Pilih opsi “Printers & Scanners” untuk melanjutkan proses.
4. Klik “Add a printer or scanner”
Di bagian kanan jendela, Anda akan melihat opsi “Add a printer or scanner”. Klik opsi tersebut untuk memulai pencarian printer yang tersedia.
5. Tunggu Pencarian Selesai
Windows 10 akan melakukan pencarian untuk menemukan printer yang terhubung ke jaringan Anda. Tunggu beberapa saat hingga pencarian selesai.
6. Pilih Printer yang Ingin Ditambahkan
Setelah pencarian selesai, daftar printer yang ditemukan akan muncul di jendela. Pilih printer yang ingin Anda tambahkan dengan mengkliknya.
7. Klik “Add device”
Setelah memilih printer yang ingin ditambahkan, klik tombol “Add device” untuk memulai proses penambahan printer.
8. Tunggu Instalasi Selesai
Windows 10 akan mulai menginstal driver dan konfigurasi yang diperlukan untuk printer yang Anda tambahkan. Tunggu beberapa saat hingga proses instalasi selesai.
9. Beri Nama pada Printer
Setelah instalasi selesai, Anda akan diminta untuk memberi nama pada printer yang ditambahkan. Beri nama sesuai keinginan Anda, kemudian klik tombol “Next” untuk melanjutkan.
10. Selesai!
Anda telah berhasil menambahkan printer di Windows 10! Klik tombol “Finish” untuk menyelesaikan proses dan mulai menggunakan printer yang baru ditambahkan.
Kelebihan dan Kekurangan
| Kelebihan | Kekurangan |
|---|---|
| – Proses penambahan printer yang mudah dan cepat | – Terkadang driver printer tidak otomatis terdeteksi |
| – Kompatibilitas dengan berbagai merek dan model printer | – Memerlukan koneksi internet untuk mencari driver printer |
| – Menyediakan opsi untuk mengatur preferensi printer | – Beberapa printer mungkin memerlukan pengaturan tambahan |
Alternatif Lain
Selain menggunakan pengaturan Windows 10, Anda juga dapat menambahkan printer dengan menggunakan CD instalasi yang disertakan bersama printer. Cukup masukkan CD dan ikuti instruksi instalasi yang diberikan.
FAQ
1. Apakah semua printer kompatibel dengan Windows 10?
Tidak semua printer kompatibel dengan Windows 10. Pastikan printer yang Anda beli atau ingin tambahkan memiliki dukungan untuk sistem operasi ini.
2. Apakah perlu mengunduh driver printer secara manual?
Tidak selalu. Windows 10 akan mencoba mencari driver printer secara otomatis, tetapi terkadang Anda perlu mengunduh driver secara manual jika tidak terdeteksi.
3. Bagaimana cara menghapus printer yang sudah ditambahkan?
Anda dapat menghapus printer yang sudah ditambahkan dengan membuka Pengaturan > Perangkat > Printers & Scanners, pilih printer yang ingin dihapus, dan klik tombol “Remove device”.
Kesimpulan
Menambahkan printer di Windows 10 tidaklah sulit. Dengan mengikuti langkah-langkah di atas, Anda dapat dengan mudah menambahkan printer dan mulai mencetak dokumen. Pastikan Anda memiliki driver printer yang kompatibel dan akses internet yang stabil untuk memastikan proses penambahan printer berjalan dengan lancar. Selamat mencoba!