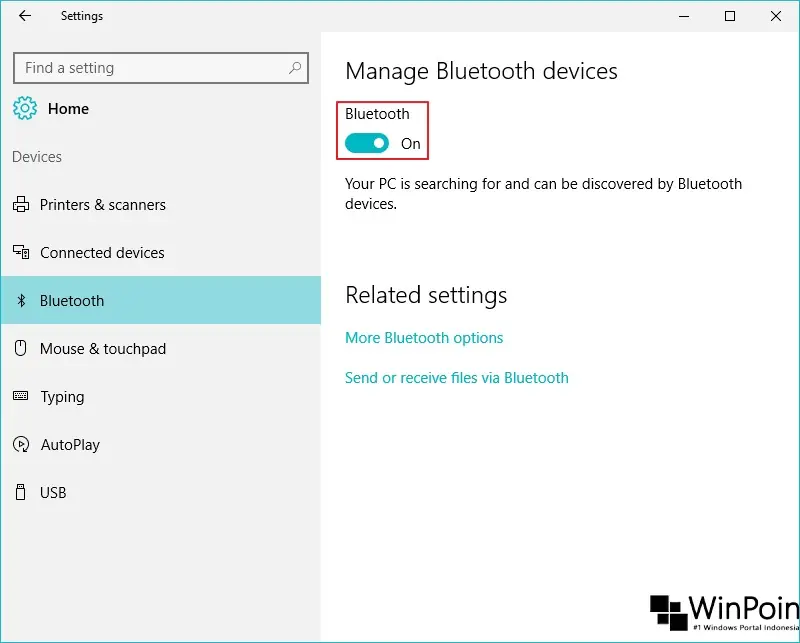Hello pembaca yang budiman! Apakah Anda sedang mencari informasi tentang cara mengaktifkan Bluetooth di Windows 10? Jika iya, Anda berada di tempat yang tepat! Pada artikel ini, kami akan memberikan panduan lengkap tentang cara mengaktifkan Bluetooth di sistem operasi Windows 10 dengan mudah. Jadi, mari kita mulai!
1. Langkah Awal
Langkah pertama yang perlu Anda lakukan adalah membuka menu Start di Windows 10. Anda dapat melakukannya dengan mengklik tombol Start di pojok kiri bawah layar desktop Anda atau dengan menekan tombol Windows pada keyboard. Setelah itu, cari dan klik ikon “Settings” yang berbentuk roda gigi untuk membuka pengaturan Windows.
2. Pilih “Devices”
Setelah masuk ke menu Pengaturan, cari dan klik opsi “Devices” untuk masuk ke pengaturan perangkat yang terhubung dengan komputer Anda.
3. Pilih “Bluetooth & other devices”
Selanjutnya, di menu Devices, Anda akan melihat beberapa opsi seperti “Bluetooth & other devices”, “Printers & scanners”, dan sebagainya. Klik opsi “Bluetooth & other devices” untuk mengakses pengaturan Bluetooth di Windows 10.
4. Aktifkan Bluetooth
Di halaman “Bluetooth & other devices”, pastikan tombol “Bluetooth” berada dalam posisi “On”. Jika tidak, klik tombol tersebut untuk mengaktifkan Bluetooth di Windows 10.
5. Tambahkan Perangkat Bluetooth
Setelah mengaktifkan Bluetooth, Anda dapat menambahkan perangkat Bluetooth baru dengan mengklik opsi “Add Bluetooth or other device”. Kemudian, pilih opsi “Bluetooth” untuk menambahkan perangkat Bluetooth ke komputer Anda.
6. Proses Pairing
Jika perangkat Bluetooth yang ingin Anda tambahkan membutuhkan proses pairing, pastikan perangkat tersebut dalam mode pairing. Kemudian, komputer Anda akan mendeteksi perangkat tersebut dan menampilkan daftar perangkat yang tersedia. Pilih perangkat yang ingin Anda pairing dengan komputer.
7. Verifikasi Kode Pairing
Setelah memilih perangkat yang ingin Anda pairing, perangkat Bluetooth tersebut mungkin akan meminta Anda untuk memasukkan kode pairing. Masukkan kode yang sesuai dan ikuti petunjuk yang diberikan oleh perangkat Bluetooth.
8. Selesai!
Setelah Anda berhasil memasangkan perangkat Bluetooth dengan komputer Anda, Anda dapat menggunakan perangkat tersebut untuk mentransfer data, menghubungkan perangkat audio, dan melakukan berbagai tugas lainnya yang mendukung teknologi Bluetooth.
Kelebihan dan Kekurangan Bluetooth di Windows 10
| Kelebihan | Kekurangan |
|---|---|
| – Memungkinkan transfer data nirkabel antar perangkat | – Konsumsi daya baterai yang lebih tinggi saat Bluetooth aktif |
| – Memungkinkan koneksi audio nirkabel dengan perangkat Bluetooth | – Kecepatan transfer data yang lebih lambat dibandingkan dengan koneksi kabel |
| – Memungkinkan penggunaan perangkat Bluetooth lain seperti mouse, keyboard, dll. | – Kemungkinan adanya gangguan sinyal dan kualitas suara yang buruk pada koneksi audio |
| – Mudah digunakan dan diakses melalui pengaturan Windows 10 | – Terbatasnya jarak operasional untuk koneksi Bluetooth |
Alternatif Lain untuk Mengaktifkan Bluetooth di Windows 10
Selain melalui pengaturan Windows 10, Anda juga dapat mengaktifkan Bluetooth di Windows 10 melalui Action Center. Caranya cukup mudah, yaitu dengan mengklik ikon Action Center di pojok kanan bawah layar desktop Anda atau dengan menekan tombol Windows + A pada keyboard. Setelah itu, klik ikon Bluetooth untuk mengaktifkan atau menonaktifkan Bluetooth.
FAQ (Pertanyaan yang Sering Diajukan)
Q: Apakah semua perangkat Windows 10 memiliki fitur Bluetooth?
A: Tidak, tidak semua perangkat Windows 10 dilengkapi dengan fitur Bluetooth. Pastikan perangkat Anda mendukung teknologi Bluetooth sebelum mencoba mengaktifkannya.
Q: Bagaimana jika Bluetooth tidak berfungsi setelah diaktifkan?
A: Jika Bluetooth tidak berfungsi setelah diaktifkan, pastikan driver Bluetooth Anda telah terinstal dengan benar. Anda juga dapat mencoba mengupdate driver atau menghubungi produsen perangkat Anda untuk mendapatkan dukungan lebih lanjut.
Q: Apakah saya dapat menggunakan Bluetooth untuk menghubungkan perangkat audio?
A: Ya, Anda dapat menggunakan Bluetooth untuk menghubungkan perangkat audio seperti headphone, speaker, atau earphone nirkabel dengan komputer Windows 10 Anda.
Kesimpulan
Sekarang Anda sudah mengetahui cara mengaktifkan Bluetooth di Windows 10 dengan mudah. Dengan mengikuti langkah-langkah yang telah kami berikan, Anda dapat dengan cepat mengaktifkan dan menggunakan Bluetooth untuk berbagai keperluan. Semoga artikel ini bermanfaat bagi Anda, dan selamat mencoba!