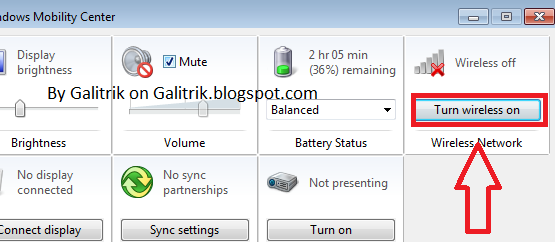Hello! Selamat datang di artikel kami yang akan membahas tentang cara mengaktifkan WiFi di Windows 7. Dalam artikel ini, kami akan memberikan panduan terperinci tentang langkah-langkah untuk mengaktifkan WiFi di sistem operasi Windows 7. Kami harap artikel ini dapat membantu Anda mengatasi masalah yang mungkin Anda hadapi saat mengaktifkan WiFi di Windows 7. Mari kita mulai!
1. Mencari Pusat Jaringan dan Berbagi
Langkah pertama yang harus Anda lakukan adalah mencari “Pusat Jaringan dan Berbagi” di komputer Anda. Anda dapat melakukannya dengan membuka menu Start dan mencari “Pusat Jaringan dan Berbagi” di kotak pencarian. Setelah itu, klik pada hasil yang sesuai untuk membuka Pusat Jaringan dan Berbagi.
2. Mengubah Pengaturan Adapter
Setelah Pusat Jaringan dan Berbagi terbuka, Anda akan melihat opsi “Ubah Pengaturan Adapter” di sebelah kiri jendela. Klik pada opsi tersebut untuk membuka daftar adapter jaringan yang tersedia di komputer Anda.
3. Mengaktifkan WiFi Adapter
Di daftar adapter jaringan, Anda akan melihat ikon WiFi. Klik kanan pada ikon tersebut dan pilih opsi “Enable” atau “Aktifkan” untuk mengaktifkan WiFi adapter Anda. Setelah itu, Anda akan melihat ikon WiFi berubah menjadi hijau atau menunjukkan status yang aktif.
4. Memeriksa Koneksi WiFi
Selanjutnya, Anda perlu memeriksa apakah koneksi WiFi Anda berhasil diaktifkan. Klik ikon WiFi di taskbar Anda dan Anda akan melihat daftar jaringan WiFi yang tersedia di sekitar Anda. Pilih jaringan yang ingin Anda gunakan dan masukkan kata sandi jika diperlukan.
5. Mengatur Prioritas Jaringan WiFi
Jika Anda memiliki beberapa jaringan WiFi yang tersedia di sekitar Anda, Anda dapat mengatur prioritas jaringan WiFi yang ingin Anda gunakan. Untuk melakukannya, buka “Pusat Jaringan dan Berbagi” lagi dan klik pada opsi “Mengatur Pengaturan Jaringan Nirkabel” di sebelah kiri jendela. Di sini, Anda dapat mengubah urutan prioritas jaringan WiFi dengan menggeser jaringan yang diinginkan ke atas atau ke bawah.
6. Mengatasi Masalah Koneksi WiFi
Jika Anda mengalami masalah dengan koneksi WiFi Anda, Anda dapat mencoba beberapa langkah pemecahan masalah berikut:
- Memperbarui driver WiFi Anda dengan versi terbaru.
- Memeriksa apakah tombol WiFi di laptop Anda dalam keadaan aktif.
- Mengatur ulang router WiFi Anda.
- Menghapus dan menambahkan kembali profil jaringan WiFi.
- Menonaktifkan dan mengaktifkan kembali WiFi adapter Anda.
Alternatif Lain untuk Mengaktifkan WiFi di Windows 7
Selain menggunakan Pusat Jaringan dan Berbagi, Anda juga dapat mengaktifkan WiFi di Windows 7 melalui Control Panel. Caranya adalah sebagai berikut:
- Buka Control Panel melalui menu Start.
- Pilih opsi “Network and Internet” dan kemudian klik pada “Network and Sharing Center”.
- Pada jendela Network and Sharing Center, klik pada opsi “Change Adapter Settings”.
- Klik kanan pada ikon WiFi dan pilih opsi “Enable” atau “Aktifkan”.
| Langkah | Deskripsi |
|---|---|
| 1 | Mencari Pusat Jaringan dan Berbagi |
| 2 | Mengubah Pengaturan Adapter |
| 3 | Mengaktifkan WiFi Adapter |
| 4 | Memeriksa Koneksi WiFi |
| 5 | Mengatur Prioritas Jaringan WiFi |
Pertanyaan Umum tentang Cara Mengaktifkan WiFi di Windows 7
1. Bagaimana cara mengetahui apakah WiFi di Windows 7 sudah aktif?
Anda dapat melihat ikon WiFi di taskbar. Jika ikon tersebut berwarna hijau atau menunjukkan status yang aktif, itu berarti WiFi sudah aktif.
2. Apakah perlu mengaktifkan WiFi setiap kali menghidupkan komputer?
Tidak, Anda hanya perlu mengaktifkan WiFi saat pertama kali menghidupkan komputer atau setelah Anda mematikannya secara manual.
3. Apakah langkah-langkah ini berlaku untuk sistem operasi Windows lainnya?
Langkah-langkah yang dijelaskan dalam artikel ini spesifik untuk Windows 7. Namun, beberapa langkah mungkin juga berlaku untuk versi Windows yang lebih baru.
Kesimpulan
Demikianlah artikel ini tentang cara mengaktifkan WiFi di Windows 7. Kami telah menjelaskan langkah-langkah secara terperinci dan memberikan alternatif lain untuk mengaktifkan WiFi. Pastikan Anda mengikuti langkah-langkah dengan hati-hati dan memperhatikan setiap detailnya. Jika Anda mengalami masalah atau kesulitan, jangan ragu untuk mencari bantuan dari ahli teknologi atau membaca dokumentasi resmi Windows 7. Selamat mencoba dan semoga berhasil!