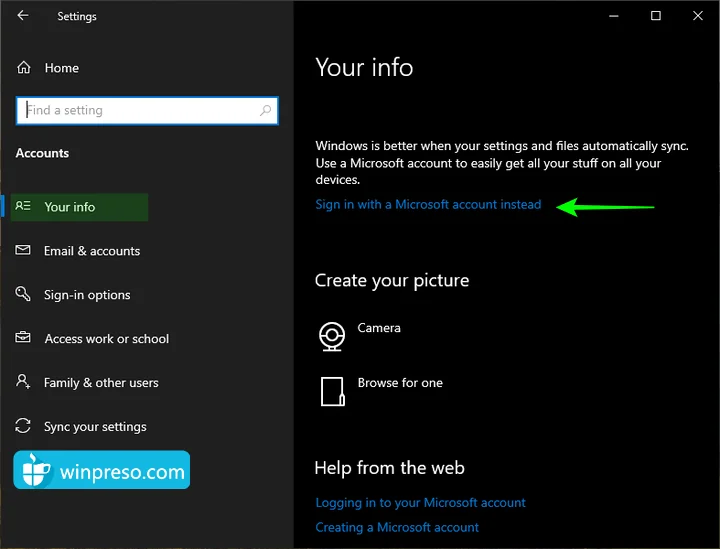Salam pembaca! Windows 10 adalah salah satu sistem operasi paling populer yang digunakan oleh banyak pengguna di seluruh dunia. Namun, tidak ada sistem operasi yang sempurna dan selalu ada kemungkinan kehilangan data yang berharga. Oleh karena itu, penting bagi pengguna Windows 10 untuk melakukan backup secara teratur. Dalam artikel ini, kami akan membahas secara terperinci tentang cara melakukan backup Windows 10 dengan langkah-langkah yang mudah diikuti.
1. Backup Menggunakan Fitur Bawaan Windows 10
Windows 10 menyediakan fitur backup bawaan yang dapat digunakan untuk membuat salinan cadangan data Anda. Untuk menggunakan fitur ini, ikuti langkah-langkah berikut:
- Buka “Pengaturan” dengan mengklik ikon “Start” dan pilih “Pengaturan” atau tekan tombol “Windows” + “I” pada keyboard.
- Pilih “Update & Keamanan” dan pilih “Pemulihan” di panel sebelah kiri.
- Pada bagian “Cadangan”, klik “Tambahkan Drive” untuk memilih lokasi penyimpanan backup.
- Pilih drive eksternal atau cloud storage yang diinginkan dan ikuti petunjuk untuk menyelesaikan proses setup.
- Setelah lokasi penyimpanan dipilih, klik “Cadangkan Sekarang” untuk memulai proses backup.
Kelebihan menggunakan fitur backup bawaan ini adalah kemudahannya dalam penggunaan dan tidak memerlukan aplikasi pihak ketiga tambahan. Namun, kelemahannya adalah keterbatasan dalam opsi konfigurasi backup dan kurangnya fitur pemulihan yang lengkap.
2. Menggunakan Aplikasi Pihak Ketiga
Selain fitur backup bawaan, pengguna Windows 10 juga dapat menggunakan aplikasi pihak ketiga untuk melakukan backup data. Salah satu aplikasi yang populer adalah EaseUS Todo Backup. Berikut adalah langkah-langkah untuk menggunakan aplikasi ini:
- Unduh dan instal aplikasi EaseUS Todo Backup dari situs resmi mereka.
- Buka aplikasi dan pilih “Backup” di menu utama.
- Pilih jenis backup yang ingin Anda lakukan, seperti backup sistem, backup file, atau backup disk.
- Pilih lokasi penyimpanan untuk backup Anda, baik itu drive eksternal, cloud storage, atau jaringan lokal.
- Klik “Start” untuk memulai proses backup.
Kelebihan menggunakan aplikasi pihak ketiga seperti EaseUS Todo Backup adalah fleksibilitas yang lebih tinggi dalam konfigurasi backup dan fitur pemulihan yang lebih lengkap. Namun, kelemahannya adalah beberapa aplikasi mungkin berbayar atau memiliki batasan fitur pada versi gratisnya.
3. Alternatif Lain: Windows File History
Selain fitur backup bawaan dan aplikasi pihak ketiga, Windows 10 juga memiliki fitur bernama “Windows File History” yang dapat digunakan untuk membuat backup file dan folder tertentu. Berikut adalah langkah-langkah untuk menggunakan fitur ini:
- Buka “Pengaturan” dan pilih “Update & Keamanan”.
- Pilih “Backup” di panel sebelah kiri dan klik “Tambahkan Drive” untuk memilih lokasi penyimpanan backup.
- Klik “Lebih Banyak Opsi” dan pilih “Gunakan File History”.
- Pilih folder yang ingin Anda backup dan klik “Tambahkan Folder”.
- Setelah pengaturan selesai, aktifkan “File History” dengan menggeser tombol ke posisi “On”.
Windows File History memiliki kelebihan dalam kemampuan untuk menyimpan versi cadangan file yang berbeda dalam rentang waktu tertentu. Namun, kelemahannya adalah fitur ini hanya berlaku untuk file dan folder tertentu, bukan untuk sistem operasi atau aplikasi.
| Metode Backup | Kelebihan | Kekurangan |
|---|---|---|
| Fitur Bawaan Windows 10 | – Mudah digunakan – Tidak memerlukan aplikasi tambahan | – Keterbatasan opsi konfigurasi – Kurangnya fitur pemulihan yang lengkap |
| Aplikasi Pihak Ketiga | – Fleksibilitas konfigurasi yang lebih tinggi – Fitur pemulihan yang lebih lengkap | – Beberapa aplikasi berbayar – Batasan fitur pada versi gratis |
| Windows File History | – Kemampuan untuk menyimpan versi cadangan file yang berbeda dalam rentang waktu tertentu | – Hanya berlaku untuk file dan folder tertentu, bukan untuk sistem operasi atau aplikasi |
Q: Apakah backup Windows 10 membutuhkan ruang penyimpanan yang besar?
A: Ukuran backup tergantung pada jumlah data yang Anda pilih untuk di-backup. Pastikan Anda memiliki ruang penyimpanan yang cukup untuk menyimpan cadangan data Anda.
Q: Berapa sering sebaiknya saya melakukan backup?
A: Disarankan untuk melakukan backup secara teratur, terutama setelah Anda membuat perubahan signifikan pada sistem atau data Anda. Frekuensi backup tergantung pada seberapa sering Anda menggunakan komputer dan seberapa penting data Anda.
Q: Apakah saya dapat mengembalikan data dari backup jika komputer saya mengalami kerusakan?
A: Ya, dengan menggunakan backup yang telah Anda buat, Anda dapat mengembalikan data Anda setelah mengganti komputer atau memperbaiki kerusakan pada sistem operasi.
Kesimpulan
Backup data merupakan langkah penting yang harus dilakukan oleh pengguna Windows 10. Dalam artikel ini, kami telah membahas tiga metode backup yang dapat digunakan, yaitu fitur bawaan Windows 10, aplikasi pihak ketiga, dan Windows File History. Setiap metode memiliki kelebihan dan kekurangan masing-masing, sehingga penting bagi Anda untuk memilih metode yang sesuai dengan kebutuhan dan preferensi Anda. Selalu ingat untuk melakukan backup secara teratur dan menyimpan salinan cadangan Anda di tempat yang aman.
Semoga artikel ini bermanfaat dan membantu Anda dalam menjaga data Anda tetap aman! Terima kasih telah membaca.