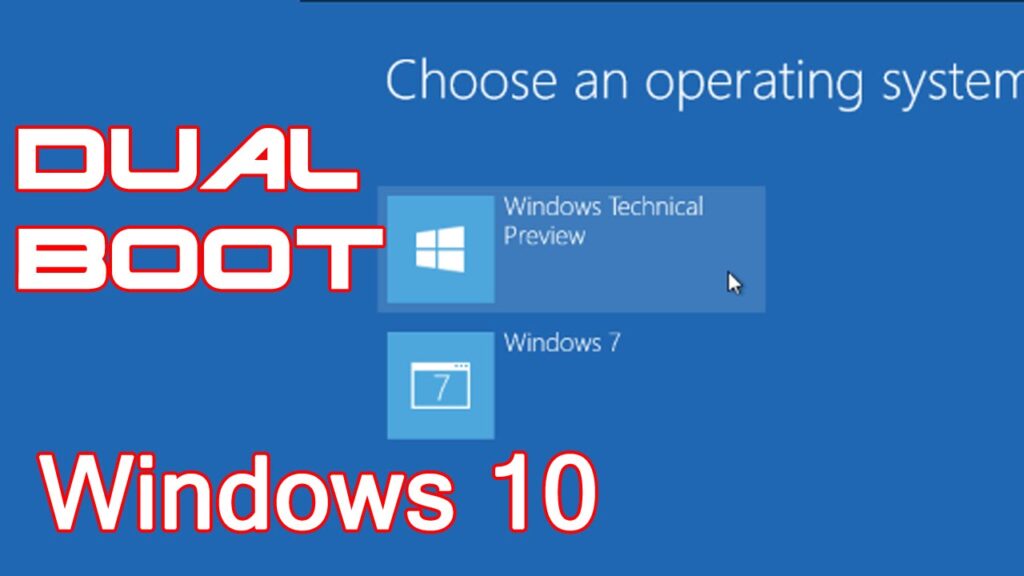Hello pembaca, dalam artikel ini kita akan membahas tentang cara boot Windows 10 secara terperinci. Booting adalah proses pertama yang terjadi saat Anda menghidupkan komputer Anda. Dalam proses ini, sistem operasi (Windows 10) dimuat ke dalam memori komputer dan mempersiapkan komputer Anda untuk digunakan. Mari kita ulas 10 langkah penting dalam proses booting Windows 10.
1. Menyalakan Komputer
Langkah pertama dalam proses booting adalah menyalakan komputer Anda. Tekan tombol power pada unit CPU atau laptop Anda untuk menghidupkan komputer.
2. Memeriksa Tampilan BIOS
Setelah Anda menyalakan komputer, komputer akan melakukan pemeriksaan awal yang disebut POST (Power-On Self-Test). Pada saat ini, BIOS (Basic Input Output System) akan memeriksa dan memverifikasi semua perangkat keras yang terhubung ke komputer Anda.
3. Memilih Perangkat Boot
Setelah pemeriksaan BIOS selesai, Anda akan melihat layar yang memungkinkan Anda memilih perangkat dari mana komputer akan boot. Anda dapat memilih antara hard drive internal, DVD/CD-ROM, atau USB drive eksternal.
4. Melakukan Boot dari Hard Drive
Salah satu pilihan perangkat boot yang umum adalah hard drive internal. Jika Anda memilih untuk melakukan boot dari hard drive, komputer akan memulai proses booting dari sistem operasi yang ada di hard drive Anda, dalam hal ini Windows 10.
5. Memuat Bootloader
Saat booting dari hard drive, komputer akan memuat bootloader. Bootloader adalah program kecil yang bertanggung jawab untuk memulai proses booting Windows 10. Bootloader ini mengatur dan mengarahkan sistem operasi untuk memuat ke dalam memori komputer.
6. Melakukan Boot ke Mode Kernel
Setelah bootloader memuat, komputer akan melakukan boot ke dalam mode kernel. Kernel adalah bagian inti dari sistem operasi yang bertanggung jawab untuk mengatur dan mengendalikan semua aspek komputer Anda.
7. Memuat Driver dan Layanan
Setelah boot ke mode kernel, Windows 10 akan mulai memuat driver perangkat keras yang diperlukan dan layanan sistem yang diperlukan. Driver dan layanan ini memungkinkan komputer Anda berfungsi dengan benar dan berinteraksi dengan perangkat keras dan perangkat lunak lainnya.
8. Memuat User Interface
Setelah driver dan layanan dimuat, Windows 10 akan memuat user interface yang dikenal sebagai desktop. Ini adalah tampilan utama yang akan Anda lihat setelah booting selesai dan Anda siap untuk menggunakan komputer Anda.
9. Masuk ke Akun Pengguna
Setelah user interface dimuat, Anda akan diminta untuk memasukkan informasi login Anda untuk masuk ke akun pengguna Windows 10 Anda. Setelah Anda memasukkan informasi yang benar, Anda akan masuk ke desktop Anda dan dapat mulai menggunakan komputer Anda sepenuhnya.
10. Booting Selesai
Dengan memasukkan informasi login dengan benar, proses booting Windows 10 selesai dan Anda siap untuk menggunakan komputer Anda. Selamat, Anda berhasil melakukan booting Windows 10!
Kesimpulan
Proses booting Windows 10 melibatkan beberapa langkah penting, mulai dari menyalakan komputer hingga memuat user interface. Dengan pemahaman yang baik tentang langkah-langkah ini, Anda dapat dengan mudah mengelola dan mengatasi masalah booting yang mungkin terjadi. Jadi, saat Anda menghidupkan komputer berbasis Windows 10, ingatlah langkah-langkah booting ini dan nikmati pengalaman pengguna yang mulus.
| Langkah | Deskripsi |
|---|---|
| 1 | Menyalakan Komputer |
| 2 | Memeriksa Tampilan BIOS |
| 3 | Memilih Perangkat Boot |
| 4 | Melakukan Boot dari Hard Drive |
| 5 | Memuat Bootloader |
| 6 | Melakukan Boot ke Mode Kernel |
| 7 | Memuat Driver dan Layanan |
| 8 | Memuat User Interface |
| 9 | Masuk ke Akun Pengguna |
| 10 | Booting Selesai |
FAQ (Pertanyaan yang Sering Diajukan)
1. Apa yang harus dilakukan jika komputer tidak bisa booting ke Windows 10?
Jawab: Jika komputer Anda tidak dapat melakukan booting ke Windows 10, cobalah untuk memeriksa koneksi perangkat keras, pastikan hard drive Anda tidak rusak, dan periksa pengaturan BIOS Anda.
2. Apakah ada alternatif lain untuk cara boot Windows 10?
Jawab: Ya, selain booting dari hard drive, Anda juga dapat melakukan booting dari DVD/CD-ROM atau USB drive eksternal yang berisi sistem operasi Windows 10.
3. Apa yang harus dilakukan jika proses booting Windows 10 terhenti di tengah jalan?
Jawab: Jika proses booting terhenti di tengah jalan, Anda dapat mencoba untuk me-restart komputer Anda atau melakukan pemulihan sistem menggunakan opsi pemulihan Windows 10.
Penutup
Dalam artikel ini, kami telah membahas secara rinci tentang cara boot Windows 10. Dengan memahami langkah-langkah dalam proses booting, Anda dapat dengan mudah mengelola dan mengatasi masalah yang mungkin terjadi. Semoga artikel ini bermanfaat bagi Anda dalam memahami dan menggunakan sistem operasi Windows 10 dengan lebih baik.