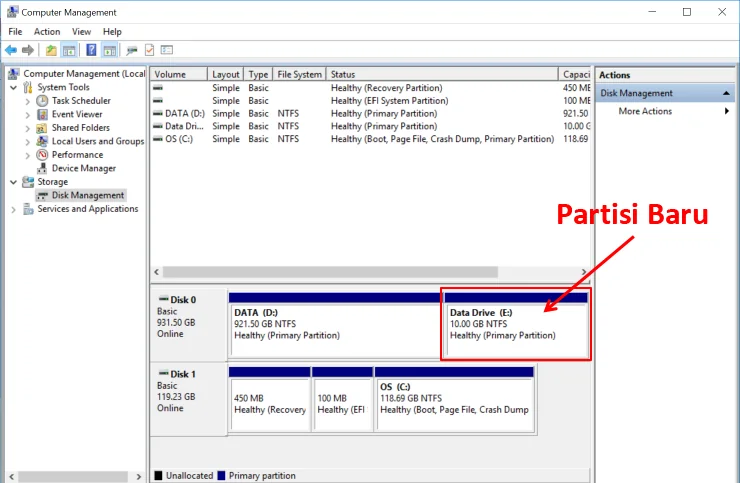Hello Pembaca, dalam artikel ini kami akan membahas secara terperinci mengenai cara membuat partisi pada sistem operasi Windows 10. Partisi adalah pembagian ruang pada hard disk yang memungkinkan pengguna untuk mengatur dan mengelola data dengan lebih efisien. Dengan pembagian partisi yang tepat, Anda dapat meningkatkan kinerja sistem dan memisahkan data dengan lebih baik. Mari kita mulai dengan langkah-langkahnya.
1. Langkah Persiapan
Sebelum memulai pembuatan partisi, pastikan Anda telah mem-backup semua data penting yang ada di komputer Anda. Proses pembuatan partisi dapat menyebabkan kehilangan data jika tidak dilakukan dengan hati-hati.
Pastikan juga bahwa Anda memiliki akses sebagai administrator pada komputer Anda. Hal ini diperlukan untuk dapat melakukan tindakan yang diperlukan dalam pembuatan partisi.
2. Buka Disk Management
Langkah pertama adalah membuka Disk Management, yang merupakan alat bawaan Windows 10 untuk mengelola disk dan partisi.
Untuk membuka Disk Management, Anda dapat menekan tombol Windows + R untuk membuka jendela Run. Kemudian, ketik “diskmgmt.msc” (tanpa tanda kutip) dan tekan Enter. Jendela Disk Management akan terbuka.
3. Identifikasi Disk dan Partisi yang Ada
Sebelum membuat partisi baru, penting untuk mengidentifikasi disk dan partisi yang sudah ada. Pada jendela Disk Management, Anda akan melihat daftar disk dan partisi yang terhubung ke komputer Anda.
Perhatikan ukuran, tipe, dan status setiap disk dan partisi yang terdaftar. Hal ini dapat membantu Anda mengenali disk dan partisi mana yang akan digunakan untuk membuat partisi baru.
4. Pilih Disk untuk Membuat Partisi Baru
Setelah mengidentifikasi disk yang akan digunakan, klik kanan pada disk tersebut dan pilih “New Simple Volume” dari menu konteks yang muncul.
Jendela Wizard New Simple Volume akan muncul. Klik Next untuk melanjutkan.
5. Tentukan Ukuran Partisi
Pada langkah ini, Anda dapat menentukan ukuran partisi baru yang akan Anda buat. Anda dapat mengatur ukuran partisi dalam megabyte (MB) atau menggunakan seluruh ruang yang tersedia. Setelah menentukan ukuran, klik Next.
6. Beri Nama Partisi dan Pilih File System
Selanjutnya, beri nama partisi baru Anda dan pilih file system yang akan digunakan. File system NTFS direkomendasikan untuk partisi Windows 10. Anda juga dapat memilih opsi lain seperti FAT32 atau exFAT. Setelah selesai, klik Next.
7. Format Partisi
Pada langkah ini, Anda dapat memilih apakah ingin melakukan format pada partisi baru atau tidak. Jika partisi belum diformat sebelumnya, pilih opsi “Format this volume with the following settings” dan atur pengaturan sesuai kebutuhan Anda. Klik Next untuk melanjutkan.
8. Selesai
Setelah menyelesaikan langkah-langkah sebelumnya, Anda akan melihat ringkasan dari partisi baru yang akan dibuat. Pastikan semua pengaturan sudah benar, lalu klik Finish untuk membuat partisi baru.
9. Kelebihan dan Kekurangan
| Kelebihan | Kekurangan |
|---|---|
| – Memungkinkan pengaturan dan manajemen data yang lebih efisien | – Proses pembuatan partisi dapat menyebabkan kehilangan data jika tidak hati-hati |
| – Meningkatkan kinerja sistem | – Membutuhkan ruang hard disk yang cukup untuk membuat partisi baru |
| – Memisahkan data dengan lebih baik untuk keamanan dan organisasi |
10. Alternatif Lain
Selain menggunakan Disk Management, Anda juga dapat menggunakan software pihak ketiga seperti EaseUS Partition Master, MiniTool Partition Wizard, atau AOMEI Partition Assistant untuk membuat partisi pada Windows 10. Software-software ini menawarkan fitur-fitur yang lebih lanjut dan pengaturan yang lebih fleksibel.
Kesimpulan
Secara keseluruhan, pembuatan partisi pada Windows 10 dapat dilakukan dengan langkah-langkah yang sederhana melalui Disk Management. Dengan membagi ruang pada hard disk yang tepat, Anda dapat mengelola data dengan lebih efisien dan meningkatkan kinerja sistem. Pastikan untuk selalu melakukan backup data penting sebelum melakukan tindakan yang berhubungan dengan partisi. Jika Anda membutuhkan lebih banyak fitur atau pengaturan yang fleksibel, Anda juga dapat menggunakan software pihak ketiga. Semoga artikel ini bermanfaat untuk Anda dalam memahami cara membuat partisi pada Windows 10.
FAQ
1. Apakah proses pembuatan partisi dapat menyebabkan kehilangan data?
Iya, proses pembuatan partisi dapat berpotensi menyebabkan kehilangan data jika tidak dilakukan dengan hati-hati. Oleh karena itu, selalu disarankan untuk melakukan backup data penting sebelum memulai pembuatan partisi.
2. Apakah partisi yang sudah dibuat dapat diubah ukurannya?
Ya, Anda dapat mengubah ukuran partisi yang sudah ada menggunakan alat seperti Disk Management atau software pihak ketiga. Namun, pastikan untuk membuat backup data terlebih dahulu sebelum melakukan perubahan pada partisi.
3. Apakah partisi yang sudah dibuat dapat dihapus?
Ya, partisi yang sudah dibuat dapat dihapus menggunakan alat seperti Disk Management atau software pihak ketiga. Namun, ingatlah bahwa proses penghapusan partisi juga berpotensi menyebabkan kehilangan data. Pastikan untuk melakukan backup data penting sebelum menghapus partisi.
4. Apakah partisi bisa digunakan untuk menginstal sistem operasi lain?
Ya, partisi dapat digunakan untuk menginstal sistem operasi lain. Dengan membuat partisi terpisah, Anda dapat menginstal sistem operasi tambahan tanpa mempengaruhi partisi dan data yang sudah ada.
5. Apakah partisi dapat diubah nama?
Ya, Anda dapat mengubah nama partisi menggunakan alat seperti Disk Management atau software pihak ketiga. Mengubah nama partisi dapat membantu dalam mengidentifikasi dan mengorganisir data dengan lebih baik.