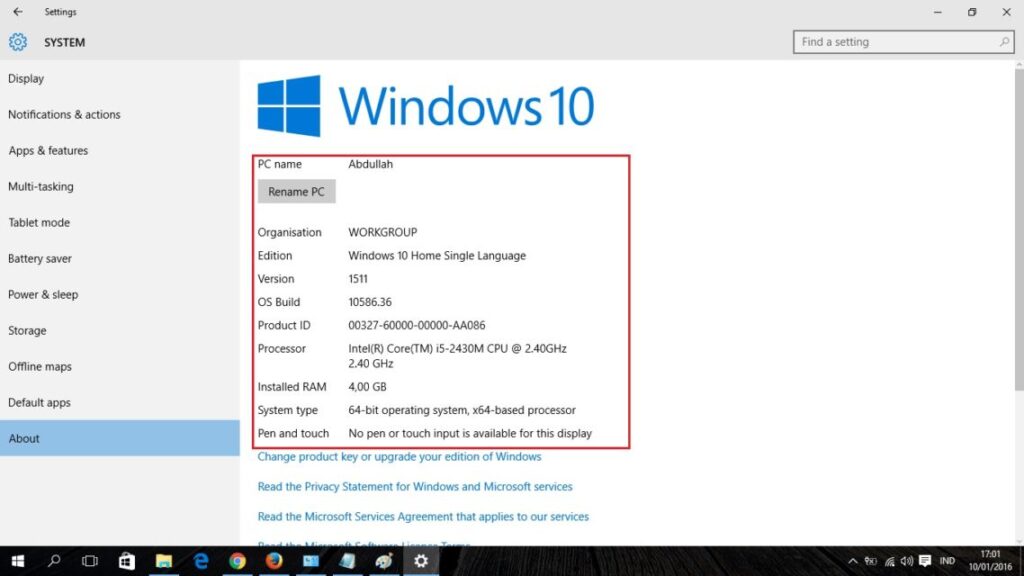Salam pembaca! Dalam era teknologi yang terus berkembang pesat seperti sekarang, laptop telah menjadi salah satu perangkat yang tak terpisahkan dari kehidupan sehari-hari. Salah satu hal yang perlu diketahui tentang laptop Anda adalah berapa bit sistem operasi yang digunakan. Pada artikel ini, kami akan membahas cara cek bit laptop Windows 10 secara terperinci.
1. Menggunakan Pengaturan Sistem
Salah satu cara termudah untuk memeriksa bit laptop Windows 10 adalah melalui Pengaturan Sistem. Berikut langkah-langkahnya:
- Buka menu Start dan klik ikon “Pengaturan” (ikon roda gigi).
- Pilih opsi “Sistem”.
- Pada panel sebelah kiri, klik “Tentang”.
- Di bagian kanan, Anda akan melihat informasi tentang sistem Anda, termasuk jenis dan bit sistem operasi.
Kelebihan: Metode ini sangat mudah dilakukan dan tidak memerlukan pengetahuan teknis yang mendalam. Anda dapat dengan cepat mengetahui bit sistem operasi laptop Anda.
Kekurangan: Metode ini hanya berlaku untuk laptop dengan sistem operasi Windows 10. Jika Anda menggunakan versi Windows yang berbeda, langkah-langkahnya mungkin sedikit berbeda.
2. Menggunakan Command Prompt
Jika Anda lebih suka menggunakan Command Prompt, berikut adalah langkah-langkahnya:
- Buka menu Start dan cari “Command Prompt”.
- Klik kanan pada “Command Prompt” dan pilih “Run as administrator”.
- Ketikkan perintah “wmic os get osarchitecture” (tanpa tanda kutip) dan tekan Enter.
- Anda akan melihat informasi tentang bit sistem operasi laptop Anda.
Kelebihan: Metode ini juga cukup mudah dilakukan dan cocok untuk pengguna yang lebih terbiasa dengan Command Prompt.
Kekurangan: Pengguna yang tidak terbiasa dengan Command Prompt mungkin merasa sulit mengikuti langkah-langkah ini.
3. Melalui System Information
Sistem Informasi adalah alat bawaan Windows yang menyediakan informasi rinci tentang perangkat keras dan perangkat lunak laptop Anda. Berikut adalah langkah-langkahnya:
- Buka menu Start dan cari “System Information”.
- Buka aplikasi “System Information” yang muncul dalam hasil pencarian.
- Pada jendela “System Information”, temukan dan periksa “System Type”.
- Anda akan melihat jenis bit sistem operasi yang digunakan.
Kelebihan: Metode ini memberikan informasi rinci tentang perangkat keras dan perangkat lunak laptop Anda, selain bit sistem operasi.
Kekurangan: Mungkin memerlukan waktu lebih lama untuk menemukan informasi yang tepat dalam aplikasi System Information.
4. Alternatif Lain
Selain tiga metode di atas, ada beberapa alternatif lain untuk memeriksa bit laptop Windows 10:
- Menggunakan Windows PowerShell.
- Menggunakan aplikasi pihak ketiga seperti CPU-Z.
Kelebihan: Metode alternatif ini memberikan fleksibilitas lebih dan dapat digunakan oleh pengguna dengan preferensi yang berbeda.
Kekurangan: Beberapa metode alternatif mungkin memerlukan pemahaman teknis yang lebih dalam.
Tabel Informasi Cara Cek Bit Laptop Windows 10
| Metode | Kelebihan | Kekurangan |
|---|---|---|
| Pengaturan Sistem | Mudah dilakukan | Hanya berlaku untuk Windows 10 |
| Command Prompt | Cocok untuk pengguna terbiasa dengan Command Prompt | Sulit bagi pengguna yang tidak terbiasa dengan Command Prompt |
| System Information | Memberikan informasi rinci tentang perangkat keras dan lunak | Memerlukan waktu lebih lama untuk menemukan informasi yang tepat |
| Alternatif Lain | Fleksibel dan dapat disesuaikan dengan preferensi pengguna | Mungkin memerlukan pemahaman teknis yang lebih dalam |
FAQ
Q: Apakah semua laptop Windows 10 memiliki bit yang sama?
A: Tidak, bit sistem operasi dapat berbeda tergantung pada perangkat keras dan versi Windows 10 yang digunakan.
Q: Mengapa perlu mengetahui bit laptop Windows 10?
A: Informasi tentang bit sistem operasi dapat membantu Anda dalam menginstal perangkat lunak atau driver yang kompatibel dengan laptop Anda.
Kesimpulan
Melalui artikel ini, Anda telah mempelajari berbagai cara untuk memeriksa bit laptop Windows 10. Metode yang dipilih tergantung pada preferensi dan tingkat kenyamanan Anda. Dengan mengetahui bit sistem operasi laptop Anda, Anda akan lebih siap dalam menjalankan berbagai perangkat lunak dan mengoptimalkan penggunaan laptop Anda.
Terima kasih telah membaca artikel ini. Semoga informasi yang diberikan bermanfaat bagi Anda. Sampai jumpa di artikel selanjutnya!