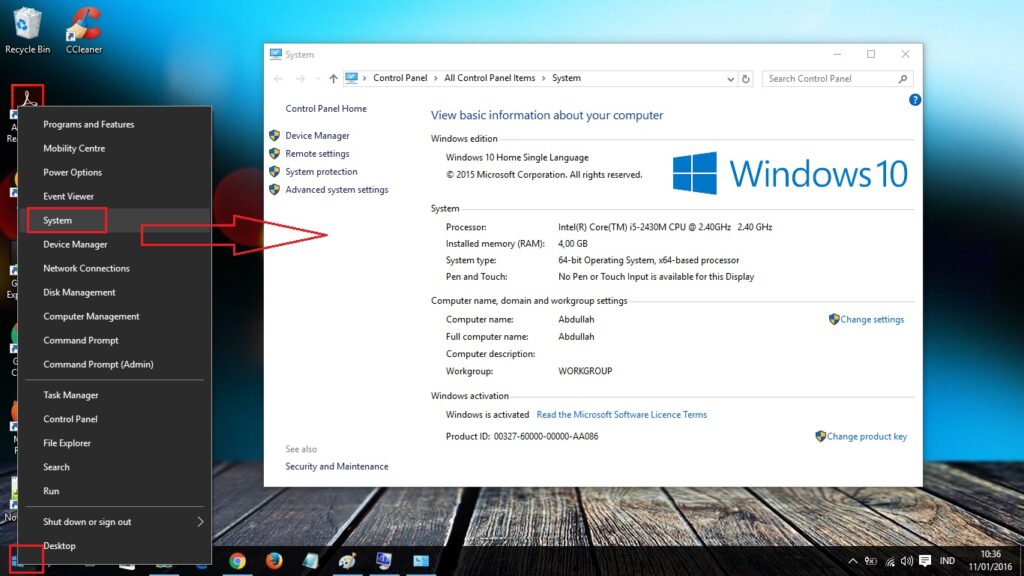Hello! Selamat datang di artikel kami yang akan membahas tentang cara cek spek laptop Windows 10. Windows 10 adalah sistem operasi yang paling banyak digunakan saat ini, dan mengetahui spesifikasi laptop Anda sangat penting untuk memastikan kinerja yang optimal. Dalam artikel ini, kami akan memberikan panduan langkah demi langkah tentang cara cek spek laptop Windows 10 dengan detail dan terperinci.
1. Melalui Pengaturan Windows
Cara pertama yang dapat Anda lakukan untuk memeriksa spesifikasi laptop Windows 10 adalah melalui pengaturan Windows. Berikut adalah langkah-langkahnya:
- Buka menu Start dan pilih “Pengaturan”.
- Pada jendela Pengaturan, pilih “Sistem”.
- Pilih “Tentang” di panel kiri.
- Pada bagian “Spesifikasi perangkat”, Anda akan melihat informasi tentang prosesor, RAM, dan tipe sistem operasi.
Kelebihan metode ini adalah kemudahan akses dan kecepatan dalam memeriksa spesifikasi laptop. Namun, kekurangannya adalah informasi yang disajikan terbatas dan tidak lengkap.
2. Menggunakan Command Prompt
Jika Anda lebih memilih menggunakan Command Prompt, berikut adalah langkah-langkahnya:
- Buka Command Prompt dengan cara menekan tombol Windows + X, kemudian pilih “Command Prompt”.
- Pada jendela Command Prompt, ketik perintah “systeminfo” dan tekan Enter.
- Akan muncul informasi lengkap tentang spesifikasi laptop Anda, termasuk nama perangkat, sistem operasi, RAM, dan lainnya.
Kelebihan menggunakan Command Prompt adalah informasi yang disajikan lebih lengkap dan detail. Namun, kekurangannya adalah penggunaan Command Prompt membutuhkan pengetahuan teknis yang lebih.
3. Melalui Device Manager
Device Manager adalah alat bawaan Windows yang memungkinkan Anda melihat informasi tentang perangkat keras yang terpasang pada laptop Anda. Berikut adalah langkah-langkahnya:
- Buka Device Manager dengan cara menekan tombol Windows + X, kemudian pilih “Device Manager”.
- Pada jendela Device Manager, cari dan klik kanan pada “Komputer” di bagian atas daftar perangkat.
- Pilih “Properti” dan akan muncul jendela baru dengan informasi lengkap tentang laptop Anda, termasuk prosesor, RAM, dan kartu grafis.
Kelebihan menggunakan Device Manager adalah informasi yang disajikan sangat lengkap dan terperinci. Namun, kekurangannya adalah navigasi dalam Device Manager bisa sedikit rumit bagi pengguna yang tidak terbiasa.
4. Menggunakan Software Pihak Ketiga
Alternatif lain untuk memeriksa spesifikasi laptop Windows 10 adalah dengan menggunakan software pihak ketiga. Ada banyak software yang tersedia secara gratis maupun berbayar, seperti CPU-Z, Speccy, dan HWiNFO. Berikut adalah langkah-langkah umum untuk menggunakan software ini:
- Unduh dan instal software pilihan Anda.
- Buka software tersebut dan Anda akan melihat informasi lengkap tentang spesifikasi laptop Anda, termasuk prosesor, RAM, kartu grafis, dan lainnya.
Kelebihan menggunakan software pihak ketiga adalah informasi yang disajikan sangat lengkap dan terperinci. Namun, kekurangannya adalah Anda perlu mengunduh dan menginstal software tambahan.
Alternatif Lain: Menggunakan Windows PowerShell
Selain metode yang telah disebutkan di atas, Anda juga dapat menggunakan Windows PowerShell untuk memeriksa spesifikasi laptop Windows 10. Berikut adalah langkah-langkahnya:
- Buka Windows PowerShell dengan cara menekan tombol Windows + X, kemudian pilih “Windows PowerShell”.
- Pada jendela Windows PowerShell, ketik perintah “Get-WmiObject win32_computersystem” dan tekan Enter.
- Informasi lengkap tentang laptop Anda akan ditampilkan, termasuk nama perangkat, model, produsen, dan spesifikasi lainnya.
Metode ini memiliki kelebihan dan kekurangan yang serupa dengan menggunakan Command Prompt. Informasi yang disajikan lebih lengkap, tetapi penggunaan PowerShell membutuhkan pengetahuan teknis yang lebih.
| Metode | Kelebihan | Kekurangan |
|---|---|---|
| Pengaturan Windows | – Kemudahan akses – Kecepatan | – Informasi terbatas |
| Command Prompt | – Informasi lengkap dan detail | – Membutuhkan pengetahuan teknis |
| Device Manager | – Informasi lengkap dan terperinci | – Navigasi yang rumit |
| Software Pihak Ketiga | – Informasi lengkap dan terperinci | – Perlu mengunduh dan menginstal software tambahan |
| Windows PowerShell | – Informasi lengkap dan detail | – Membutuhkan pengetahuan teknis |
Kesimpulan
Dalam artikel ini, kami telah membahas tentang berbagai metode untuk memeriksa spesifikasi laptop Windows 10. Setiap metode memiliki kelebihan dan kekurangan tersendiri. Jika Anda hanya membutuhkan informasi dasar, pengaturan Windows bisa menjadi pilihan yang tepat. Namun, jika Anda membutuhkan informasi yang lebih lengkap dan terperinci, menggunakan Command Prompt, Device Manager, atau software pihak ketiga bisa menjadi solusi yang lebih baik. Terakhir, melalui Windows PowerShell juga merupakan alternatif yang dapat Anda pertimbangkan jika Anda memiliki pengetahuan teknis yang cukup.
FAQ
Q: Apakah semua metode dapat memberikan informasi yang sama?
A: Tidak, setiap metode memiliki tingkat kekompleksan dan informasi yang disajikan bisa berbeda-beda. Anda dapat memilih metode yang paling sesuai dengan kebutuhan Anda.
Q: Apakah saya perlu mengunduh software tambahan untuk memeriksa spesifikasi laptop?
A: Tergantung metode yang Anda pilih. Pengaturan Windows, Command Prompt, dan Device Manager sudah tersedia secara default pada Windows 10. Namun, jika Anda ingin menggunakan software pihak ketiga, Anda perlu mengunduh dan menginstalnya terlebih dahulu.
Q: Apakah informasi spesifikasi laptop Windows 10 dapat berubah?
A: Ya, informasi spesifikasi laptop dapat berubah tergantung pada upgrade atau perubahan perangkat keras yang dilakukan.
Q: Apakah saya bisa menggunakan metode yang sama untuk memeriksa spesifikasi laptop dengan sistem operasi lain?
A: Tergantung metode yang Anda pilih. Beberapa metode, seperti menggunakan Command Prompt atau Device Manager, dapat digunakan pada sistem operasi lain seperti Windows 7 atau Windows 8. Namun, metode yang menggunakan pengaturan Windows atau PowerShell mungkin berbeda.
Q: Apakah memeriksa spesifikasi laptop Windows 10 penting?
A: Ya, memeriksa spesifikasi laptop Windows 10 sangat penting untuk memastikan kinerja yang optimal dan kompatibilitas dengan perangkat lunak atau game tertentu.
Semoga artikel ini bermanfaat dan memberikan informasi yang Anda cari mengenai cara cek spek laptop Windows 10!