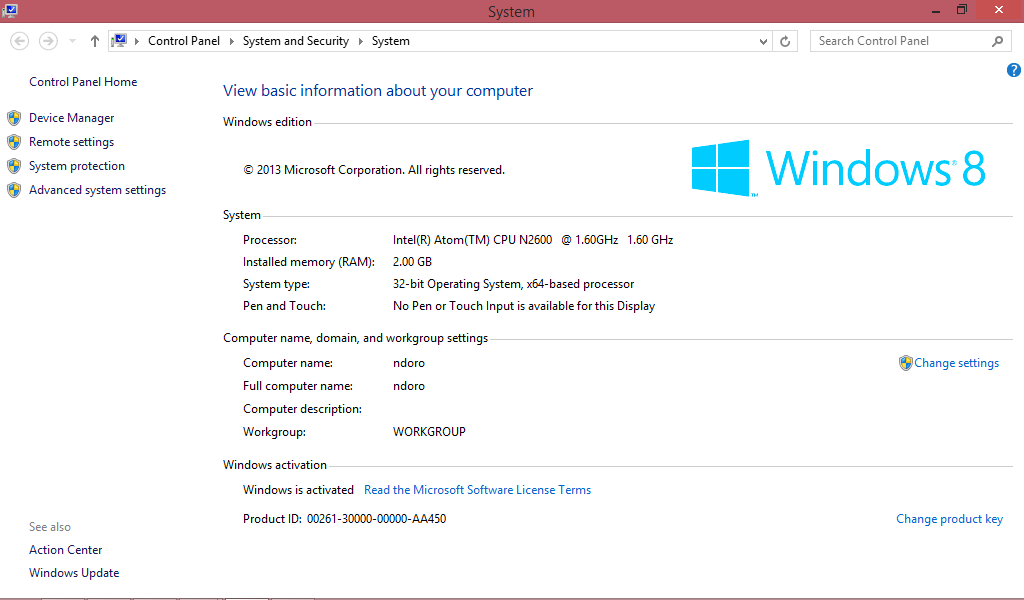Salam pembaca, dalam era digital seperti sekarang ini, laptop telah menjadi salah satu perangkat yang tak terpisahkan dari kehidupan sehari-hari. Selain sebagai alat untuk bekerja, laptop juga sering digunakan untuk bermain game, menonton film, atau bahkan sekadar berselancar di internet. Namun, terkadang kita perlu mengetahui spesifikasi laptop kita, terutama jika ingin menginstal atau menjalankan program yang membutuhkan spesifikasi tertentu. Pada artikel ini, kami akan membahas cara cek spek laptop Windows 7 dengan detail.
1. Menggunakan Fitur System Information
Windows 7 memiliki fitur bawaan yang bernama System Information yang dapat digunakan untuk melihat spesifikasi laptop. Caranya cukup mudah, cukup ikuti langkah-langkah berikut:
- Buka menu Start, kemudian ketik “System Information” di kotak pencarian.
- Klik pada aplikasi System Information yang muncul dalam hasil pencarian.
- Pada jendela System Information, Anda akan melihat informasi lengkap tentang spesifikasi laptop, termasuk prosesor, RAM, dan kartu grafis.
Kelebihan dari menggunakan fitur System Information adalah kemudahannya. Anda tidak perlu mengunduh atau menginstal aplikasi tambahan, karena fitur ini sudah ada secara default di Windows 7. Namun, kekurangannya adalah informasi yang disajikan cenderung terlalu teknis dan sulit dipahami bagi pengguna awam.
2. Menggunakan Command Prompt
Alternatif lain untuk mengecek spesifikasi laptop Windows 7 adalah menggunakan Command Prompt. Berikut langkah-langkahnya:
- Buka menu Start, kemudian ketik “cmd” di kotak pencarian.
- Klik pada aplikasi Command Prompt yang muncul dalam hasil pencarian.
- Pada jendela Command Prompt, ketik perintah “wmic” diikuti dengan perintah “cpu get name, NumberOfCores, NumberOfLogicalProcessors, MaxClockSpeed” untuk melihat informasi tentang prosesor.
- Untuk melihat informasi tentang RAM, ketik perintah “wmic MemoryChip get BankLabel, Capacity, MemoryType, Speed” dan tekan Enter.
- Terakhir, untuk melihat informasi tentang kartu grafis, ketik perintah “wmic path win32_VideoController get name” dan tekan Enter.
Kelebihan menggunakan Command Prompt adalah Anda dapat melihat informasi yang lebih detail dan spesifik tentang spesifikasi laptop. Namun, kekurangannya adalah prosesnya lebih rumit dan membutuhkan pengetahuan tentang perintah-perintah dasar pada Command Prompt.
3. Menggunakan Aplikasi Pihak Ketiga
Selain menggunakan fitur bawaan atau Command Prompt, Anda juga dapat menggunakan aplikasi pihak ketiga untuk mengecek spesifikasi laptop Windows 7. Beberapa aplikasi populer yang dapat Anda gunakan adalah Speccy, CPU-Z, atau GPU-Z. Langkah-langkahnya cukup mudah:
- Unduh dan instal aplikasi pilihan Anda dari situs resmi.
- Buka aplikasi tersebut, dan Anda akan langsung melihat informasi lengkap tentang spesifikasi laptop, termasuk prosesor, RAM, kartu grafis, dan lain-lain.
Kelebihan menggunakan aplikasi pihak ketiga adalah antarmuka yang lebih user-friendly, sehingga lebih mudah dipahami oleh pengguna awam. Selain itu, aplikasi ini juga menyajikan informasi dengan cara yang lebih visual. Namun, kekurangannya adalah Anda perlu menggunakan waktu dan ruang penyimpanan tambahan untuk mengunduh dan menginstal aplikasi tersebut.
4. Alternatif Lain
Jika Anda tidak memiliki akses ke laptop tersebut, Anda masih dapat mengetahui spesifikasinya melalui situs web produsen laptop tersebut. Cari tahu model dan seri laptop Anda, kemudian kunjungi situs web resmi produsen tersebut. Di situs web tersebut, Anda akan menemukan informasi lengkap tentang spesifikasi laptop yang Anda miliki.
Tabel: Informasi Spesifikasi Laptop Windows 7
| Kategori | Informasi |
|---|---|
| Prosesor | Informasi tentang jenis, kecepatan, dan jumlah core prosesor. |
| RAM | Informasi tentang kapasitas dan tipe RAM. |
| Kartu Grafis | Informasi tentang jenis dan kapasitas kartu grafis. |
| Penyimpanan | Informasi tentang kapasitas dan jenis media penyimpanan, seperti hard disk atau SSD. |
| Layar | Informasi tentang ukuran dan resolusi layar. |
| Baterai | Informasi tentang jenis dan daya tahan baterai. |
FAQ
Berikut adalah beberapa pertanyaan umum seputar cara cek spek laptop Windows 7:
- 1. Apakah semua laptop Windows 7 memiliki fitur System Information?
Ya, fitur System Information ada pada semua laptop dengan sistem operasi Windows 7. - 2. Apakah aplikasi pihak ketiga gratis?
Ya, aplikasi pihak ketiga seperti Speccy, CPU-Z, dan GPU-Z dapat diunduh dan digunakan secara gratis. - 3. Apakah informasi spesifikasi laptop Windows 7 dapat berubah?
Ya, spesifikasi laptop bisa berubah seiring waktu, terutama jika Anda melakukan upgrade pada komponen seperti RAM atau hard disk.
Kesimpulan
Mengecek spesifikasi laptop Windows 7 sangatlah penting untuk memastikan bahwa laptop Anda mampu menjalankan program atau aplikasi tertentu. Dalam artikel ini, kami telah menjelaskan tiga cara yang dapat Anda gunakan untuk mengecek spesifikasi laptop, yaitu menggunakan fitur System Information, Command Prompt, atau aplikasi pihak ketiga. Setiap metode memiliki kelebihan dan kekurangan masing-masing, dan Anda dapat memilih metode yang paling sesuai dengan kebutuhan Anda. Jangan lupa juga untuk mengunjungi situs web produsen laptop jika Anda ingin mengetahui informasi spesifikasi yang lebih detail. Semoga artikel ini bermanfaat bagi Anda dalam mengecek spesifikasi laptop Windows 7.