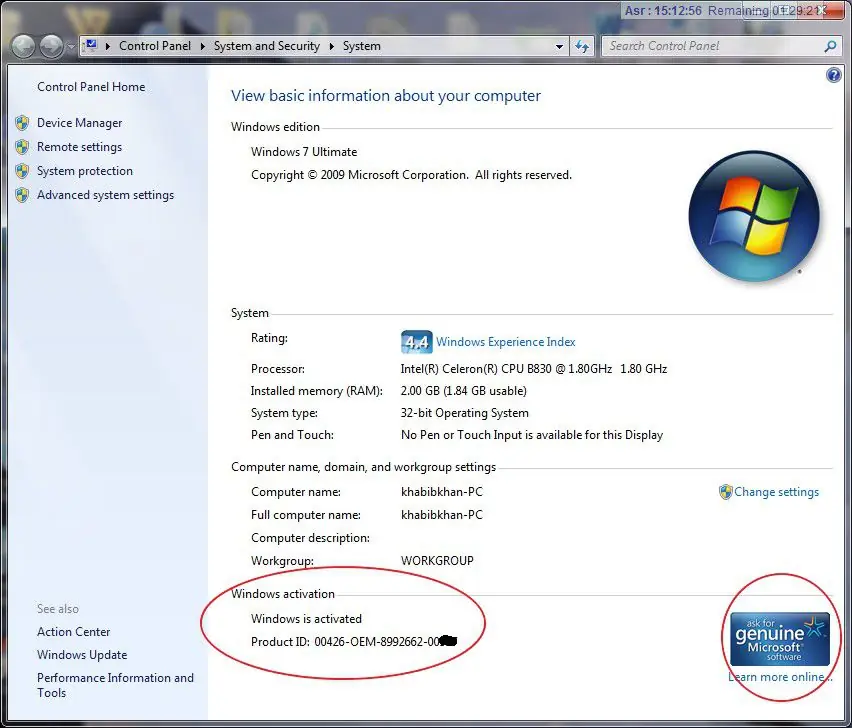Hello, pembaca yang budiman. Pada artikel ini, kami akan membahas tentang cara cek Windows di komputer dengan menggunakan beberapa metode yang mudah dan efektif. Melalui pembahasan yang detail dan terperinci, Anda akan mendapatkan pemahaman yang lebih baik tentang bagaimana cara melakukan pengecekan sistem operasi Windows di komputer Anda. Mari kita mulai!
1. Melalui Pengaturan Sistem
Metode pertama yang dapat Anda gunakan untuk melakukan pengecekan sistem operasi Windows di komputer adalah melalui pengaturan sistem. Caranya sangat mudah, Anda hanya perlu mengikuti langkah-langkah berikut:
- Buka menu Start dan klik pada ikon Pengaturan (ikon gigi).
- Pilih opsi Sistem.
- Pada panel sebelah kiri, klik pada opsi Tentang.
- Di bagian kanan, Anda akan melihat informasi tentang versi Windows, nomor build, dan spesifikasi lainnya.
Kelebihan dari metode ini adalah kemudahan akses dan informasi yang lengkap. Anda dapat melihat versi Windows yang digunakan serta spesifikasi hardware yang terhubung dengan komputer Anda. Namun, kekurangannya adalah Anda hanya mendapatkan informasi dasar dan tidak ada opsi untuk mengecek lebih rinci bagian-bagian dari sistem operasi.
2. Menggunakan Command Prompt
Alternatif lain untuk melakukan pengecekan sistem operasi Windows di komputer adalah melalui Command Prompt. Berikut adalah langkah-langkahnya:
- Buka Command Prompt dengan cara menekan tombol Windows + R, kemudian ketik “cmd” dan tekan Enter.
- Pada jendela Command Prompt, ketik perintah “systeminfo” dan tekan Enter.
- Tunggu beberapa saat, dan Anda akan melihat informasi lengkap tentang sistem operasi Windows yang terpasang di komputer Anda.
Kelebihan dari menggunakan Command Prompt adalah Anda mendapatkan informasi yang lebih rinci tentang sistem operasi Windows, termasuk informasi tentang driver dan software yang terpasang. Namun, kekurangannya adalah metode ini membutuhkan pengetahuan tentang penggunaan Command Prompt.
3. Menggunakan Aplikasi Pihak Ketiga
Metode lain yang bisa Anda gunakan adalah dengan menggunakan aplikasi pihak ketiga yang dirancang khusus untuk melakukan pengecekan sistem operasi Windows di komputer. Salah satu aplikasi yang populer adalah “Belarc Advisor”. Berikut adalah langkah-langkahnya:
- Unduh dan instal aplikasi Belarc Advisor dari situs resmi.
- Jalankan aplikasi tersebut, dan tunggu sampai proses analisis selesai.
- Setelah analisis selesai, Anda akan mendapatkan laporan yang sangat detail tentang sistem operasi Windows yang terpasang di komputer Anda.
Kelebihan dari menggunakan aplikasi pihak ketiga adalah Anda mendapatkan informasi yang paling lengkap dan terperinci tentang sistem operasi Windows. Namun, kekurangannya adalah Anda harus mengunduh dan menginstal aplikasi tambahan, serta mungkin ada biaya tertentu untuk menggunakan aplikasi tersebut.
4. Alternatif Lain: Menggunakan System Information
Salah satu alternatif lain yang dapat Anda gunakan adalah dengan menggunakan “System Information”, yang merupakan utilitas bawaan Windows. Berikut adalah langkah-langkahnya:
- Buka menu Start dan cari “System Information”.
- Pilih aplikasi “System Information” yang muncul dalam hasil pencarian.
- Tunggu beberapa saat, dan Anda akan melihat informasi lengkap tentang sistem operasi Windows yang terpasang di komputer Anda.
Kelebihan dari menggunakan System Information adalah Anda mendapatkan informasi yang cukup rinci tentang sistem operasi Windows, termasuk driver, hardware, dan software yang terpasang. Kekurangannya adalah utilitas ini mungkin tidak tersedia di semua versi Windows.
| Metode | Kelebihan | Kekurangan |
|---|---|---|
| Pengaturan Sistem | Mudah akses dan informasi lengkap | Tidak ada opsi pengecekan yang lebih rinci |
| Command Prompt | Informasi yang lebih rinci tentang sistem operasi | Memerlukan pengetahuan tentang Command Prompt |
| Aplikasi Pihak Ketiga | Informasi yang paling lengkap dan terperinci | Memerlukan unduhan dan instalasi aplikasi tambahan |
| System Information | Informasi rinci tentang sistem operasi | Tidak tersedia di semua versi Windows |
Kesimpulan
Dalam artikel ini, kami telah membahas beberapa metode yang dapat Anda gunakan untuk melakukan pengecekan sistem operasi Windows di komputer Anda. Anda dapat menggunakan pengaturan sistem, Command Prompt, aplikasi pihak ketiga, atau utilitas bawaan Windows seperti System Information. Setiap metode memiliki kelebihan dan kekurangan masing-masing. Pilihlah metode yang paling sesuai dengan kebutuhan Anda. Semoga artikel ini bermanfaat bagi Anda dalam mengecek sistem operasi Windows di komputer Anda.
FAQ
1. Apa itu sistem operasi Windows?
Sistem operasi Windows adalah perangkat lunak yang mengatur dan mengendalikan fungsi dasar dari sebuah komputer. Ini mencakup tampilan antarmuka pengguna, manajemen file, pengaturan, dan banyak lagi.
2. Apakah semua versi Windows dapat menggunakan metode pengecekan yang disebutkan di artikel ini?
Tidak semua versi Windows memiliki opsi yang sama untuk melakukan pengecekan sistem operasi. Beberapa metode mungkin tidak tersedia di semua versi Windows. Pastikan Anda menggunakan metode yang sesuai dengan versi Windows yang Anda gunakan.
3. Apakah aplikasi pihak ketiga untuk pengecekan sistem operasi Windows aman digunakan?
Sebagian besar aplikasi pihak ketiga yang dirancang khusus untuk pengecekan sistem operasi Windows aman digunakan. Namun, pastikan Anda mengunduh dan menginstal aplikasi tersebut dari sumber yang terpercaya untuk menghindari malware atau program berbahaya lainnya.
4. Apakah ada biaya yang harus dibayarkan untuk menggunakan aplikasi pihak ketiga?
Beberapa aplikasi pihak ketiga mungkin memerlukan pembayaran untuk penggunaan penuh. Namun, sebagian besar aplikasi ini juga menyediakan versi gratis yang memiliki fitur terbatas tetapi masih dapat memberikan informasi yang Anda butuhkan.
Penutup
Demikianlah artikel tentang cara cek Windows di komputer. Dengan menggunakan metode yang disebutkan di artikel ini, Anda dapat dengan mudah dan efektif mengecek sistem operasi Windows di komputer Anda. Selalu perhatikan kelebihan dan kekurangan dari setiap metode yang Anda pilih, serta pastikan untuk menggunakan metode yang sesuai dengan versi Windows yang Anda gunakan. Semoga artikel ini bermanfaat bagi Anda. Terima kasih telah membacanya.