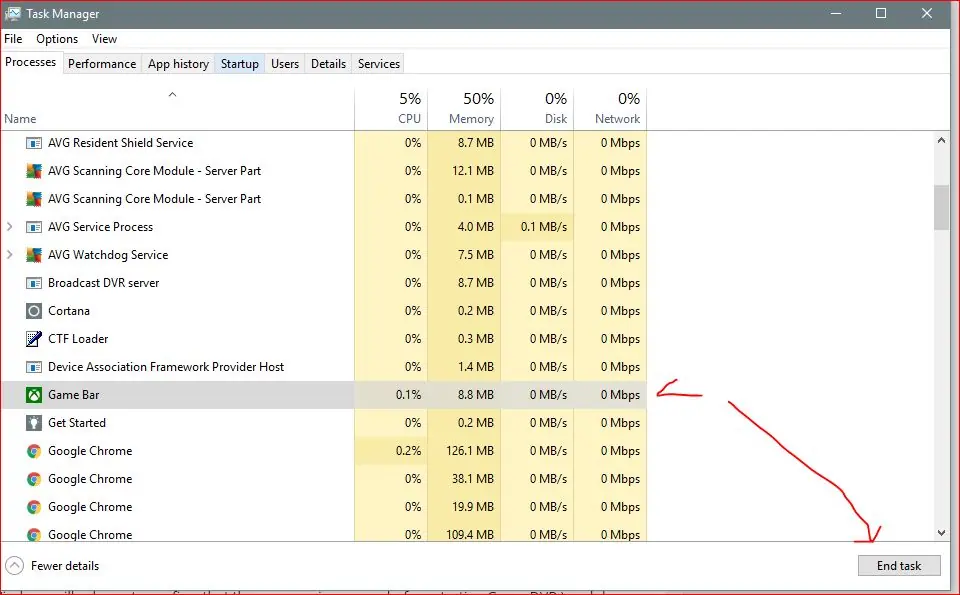Salam pembaca! Apakah Anda pernah mengalami situasi di mana program atau aplikasi di Windows 10 Anda tidak merespons dan tidak dapat ditutup? Jika iya, maka Anda memerlukan pengetahuan tentang cara end task di Windows 10. Artikel ini akan memberikan panduan langkah demi langkah tentang cara menghentikan tugas yang tidak merespons di Windows 10.
1. Menggunakan Task Manager
Task Manager adalah alat yang sangat berguna dalam mengelola tugas dan proses di Windows 10. Untuk membuka Task Manager, Anda dapat menekan tombol Ctrl + Shift + Esc secara bersamaan atau menggunakan kombinasi tombol Ctrl + Alt + Del dan pilih “Task Manager” dari menu.
Pada jendela Task Manager, pilih tab “Processes” atau “Proses” (tergantung pada bahasa yang Anda gunakan). Di sini, Anda akan melihat daftar semua proses yang sedang berjalan di komputer Anda.
Untuk menghentikan tugas yang tidak merespons, cari program atau aplikasi yang ingin Anda tutup. Klik kanan pada program tersebut dan pilih “End Task” atau “Hentikan tugas”. Windows akan mencoba menghentikan tugas dengan cara normal terlebih dahulu. Jika itu tidak berhasil, Windows akan memaksa menghentikan tugas.
Kelebihan penggunaan Task Manager adalah kemampuannya untuk menghentikan tugas secara langsung. Namun, kekurangannya adalah jika Anda menghentikan tugas yang sedang berjalan, Anda mungkin kehilangan pekerjaan yang belum disimpan.
2. Menggunakan Command Prompt
Jika Anda lebih suka menggunakan Command Prompt, Anda juga dapat menghentikan tugas yang tidak merespons melalui perintah. Untuk melakukannya, ikuti langkah-langkah berikut:
1. Buka Command Prompt dengan cara menekan tombol Windows + R, ketik “cmd”, dan tekan Enter.
2. Ketik perintah tasklist untuk melihat daftar semua proses yang sedang berjalan di komputer Anda. Cari ID proses dari program atau aplikasi yang ingin Anda tutup.
3. Setelah menemukan ID proses, ketik perintah taskkill /F /PID [ID proses] untuk menghentikan tugas tersebut. Misalnya, jika ID proses adalah 1234, maka perintahnya akan menjadi taskkill /F /PID 1234.
Sama seperti Task Manager, penggunaan Command Prompt juga memiliki kelebihan dan kekurangan. Kelebihannya adalah Anda dapat dengan cepat menghentikan tugas menggunakan perintah. Namun, kekurangannya adalah jika Anda tidak yakin dengan ID proses yang tepat, Anda mungkin menghentikan tugas yang salah.
3. Menggunakan Keyboard Shortcut
Windows 10 juga menyediakan keyboard shortcut untuk menghentikan tugas yang tidak merespons. Caranya adalah dengan menekan tombol Ctrl + Shift + Esc secara bersamaan. Ini akan langsung membuka Task Manager dan Anda dapat menghentikan tugas yang tidak merespons seperti yang dijelaskan pada langkah pertama.
Kelebihan menggunakan keyboard shortcut adalah kemudahannya dan kecepatan aksesnya. Namun, kekurangannya adalah jika Anda tidak terbiasa dengan keyboard shortcut, Anda mungkin perlu beberapa waktu untuk menghafalnya.
Alternatif Lain untuk Mengakhiri Tugas di Windows 10
Selain menggunakan Task Manager, Command Prompt, dan keyboard shortcut, ada juga alternatif lain untuk mengakhiri tugas di Windows 10. Salah satu alternatif tersebut adalah dengan menggunakan “Alt + F4” pada jendela program atau aplikasi yang tidak merespons. Ini akan menutup jendela dengan cara normal dan menghentikan tugas tersebut.
Alternatif lainnya adalah dengan me-restart komputer Anda. Jika semua upaya untuk menghentikan tugas yang tidak merespons tidak berhasil, Anda dapat mencoba me-restart komputer. Ini akan menghentikan semua proses yang sedang berjalan dan memulai ulang Windows 10.
| Metode | Kelebihan | Kekurangan |
|---|---|---|
| Task Manager | – Dapat menghentikan tugas secara langsung – Mudah diakses melalui kombinasi tombol | – Risiko kehilangan pekerjaan yang belum disimpan |
| Command Prompt | – Penggunaan perintah yang cepat – Dapat menghentikan tugas dengan tepat | – Risiko menghentikan tugas yang salah |
| Keyboard Shortcut | – Kemudahan akses menggunakan kombinasi tombol – Cepat untuk digunakan | – Membutuhkan waktu untuk menghafal kombinasi tombol |
| Alt + F4 | – Menutup jendela dengan cara normal | – Tidak efektif jika program atau aplikasi benar-benar tidak merespons |
| Restart Komputer | – Menghentikan semua proses yang sedang berjalan | – Memerlukan waktu yang lebih lama dibandingkan dengan metode lainnya |
Kesimpulan
Menghentikan tugas yang tidak merespons di Windows 10 adalah langkah penting untuk menjaga kinerja sistem Anda. Dalam artikel ini, kami telah membahas tiga metode yang dapat Anda gunakan, yaitu menggunakan Task Manager, Command Prompt, dan keyboard shortcut. Setiap metode memiliki kelebihan dan kekurangan masing-masing. Pilihlah metode yang paling sesuai dengan kebutuhan Anda. Jika semua upaya gagal, Anda dapat mencoba alternatif lain seperti menggunakan “Alt + F4” atau me-restart komputer. Semoga artikel ini bermanfaat bagi Anda dalam mengelola tugas di Windows 10!
FAQ
Q: Apakah semua metode ini berlaku untuk versi Windows lainnya?
A: Ya, metode-metode ini juga berlaku untuk versi Windows sebelumnya seperti Windows 7, Windows 8, dan Windows 8.1.
Q: Apakah ada risiko kehilangan data ketika menghentikan tugas yang tidak merespons?
A: Ya, ada risiko kehilangan pekerjaan yang belum disimpan ketika menghentikan tugas yang tidak merespons. Pastikan untuk menyimpan pekerjaan Anda secara teratur.
Q: Apakah restart komputer merupakan solusi terakhir?
A: Ya, restart komputer merupakan solusi terakhir jika semua metode lainnya gagal. Ini akan menghentikan semua proses yang sedang berjalan dan memulai ulang Windows 10.
Sekian artikel tentang cara end task di Windows 10. Semoga informasi ini berguna bagi Anda dalam mengatasi tugas yang tidak merespons. Jaga selalu kinerja sistem Anda agar tetap optimal!