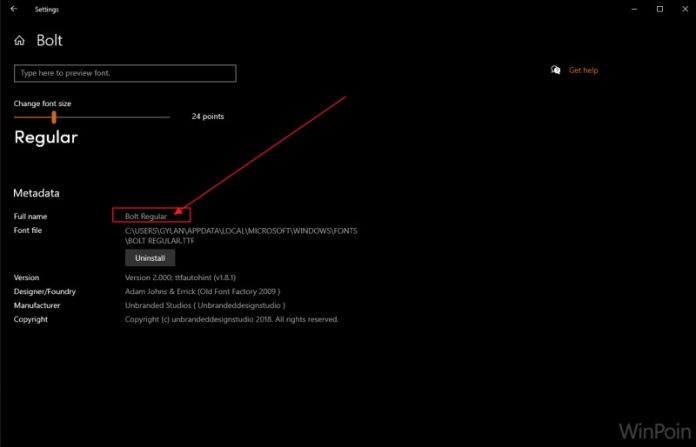Salam pembaca! Font adalah salah satu elemen penting dalam tampilan visual sebuah dokumen atau halaman web. Di Windows 10, Anda memiliki fleksibilitas untuk mengganti font default dengan font pilihan Anda sendiri. Dalam artikel ini, kami akan membahas langkah-langkah untuk mengganti font di Windows 10 dengan detail dan memberikan informasi tentang kelebihan dan kekurangan dari setiap langkah. Selain itu, kami juga akan memberikan alternatif lain untuk mengganti font di Windows 10 dan menyertakan tabel yang berisi semua informasi lengkap tentang cara ganti font di Windows 10. Mari kita mulai!
1. Membuka Pengaturan Font di Windows 10
Langkah pertama dalam mengganti font di Windows 10 adalah membuka pengaturan font. Caranya adalah dengan mengklik tombol “Start” di bagian kiri bawah layar, kemudian pilih “Settings”. Setelah itu, pilih opsi “Personalization” dan klik “Fonts” di panel sebelah kiri. Halaman pengaturan font akan terbuka.
2. Melihat Daftar Font yang Tersedia
Pada halaman pengaturan font, Anda akan melihat daftar font yang tersedia di komputer Anda. Ini termasuk font default yang disediakan oleh Windows 10 dan font-font tambahan yang mungkin telah Anda instal sebelumnya. Anda dapat melihat nama font, ukuran, dan tampilan contoh font di sini.
3. Mengganti Font Default di Windows 10
Jika Anda ingin mengganti font default di Windows 10, Anda dapat melakukannya dengan mudah di halaman pengaturan font. Cukup klik pada font default yang ingin Anda ganti, dan pilih font baru dari daftar yang tersedia. Setelah memilih font baru, Anda akan melihat perubahan tersebut diterapkan secara langsung pada tampilan contoh font di halaman pengaturan font.
4. Mengganti Font pada Tampilan Aplikasi Tertentu
Selain mengganti font default di Windows 10, Anda juga dapat mengganti font pada tampilan aplikasi tertentu. Caranya adalah dengan mengklik tombol “Start” dan pilih “Settings”. Kemudian pilih opsi “Personalization” dan klik “Fonts” di panel sebelah kiri. Di halaman pengaturan font, gulir ke bawah hingga Anda menemukan opsi “Font settings per app”. Klik opsi ini untuk membuka daftar aplikasi yang dapat Anda ubah fontnya.
5. Menggunakan Font dari Eksternal
Jika Anda ingin menggunakan font yang tidak ada dalam daftar font default Windows 10, Anda dapat mengunduh dan menginstal font dari sumber eksternal. Cari situs web yang menyediakan font gratis atau berbayar, dan unduh font yang Anda inginkan. Setelah mengunduh font, klik kanan pada file font dan pilih opsi “Install”. Font baru Anda akan segera tersedia di daftar font Windows 10.
6. Kelebihan Mengganti Font di Windows 10
Ada beberapa kelebihan yang dapat Anda dapatkan dengan mengganti font di Windows 10. Pertama, Anda dapat memberikan tampilan yang lebih personal dan unik pada dokumen atau halaman web Anda. Kedua, dengan memilih font yang sesuai, Anda dapat meningkatkan kelegibilitas dan keterbacaan teks. Ketiga, mengganti font dapat membantu menciptakan suasana yang diinginkan, seperti formal, santai, atau kreatif.
7. Kekurangan Mengganti Font di Windows 10
Tidak ada kekurangan yang signifikan dalam mengganti font di Windows 10. Namun, jika Anda menginstal terlalu banyak font, hal ini dapat memperlambat performa sistem Anda. Oleh karena itu, disarankan untuk hanya menginstal font yang benar-benar Anda butuhkan dan menghapus font yang tidak digunakan lagi.
8. Alternatif Lain untuk Mengganti Font di Windows 10
Ada beberapa alternatif lain yang dapat Anda gunakan untuk mengganti font di Windows 10. Salah satunya adalah dengan menggunakan software pihak ketiga yang dirancang khusus untuk mengatur font, seperti Adobe Type Manager atau FontBase. Software ini menyediakan fitur-fitur tambahan dan pengaturan yang lebih mendalam untuk mengganti font di Windows 10.
9. Tabel Cara Ganti Font di Windows 10
| Langkah | Deskripsi |
|---|---|
| 1 | Membuka Pengaturan Font |
| 2 | Melihat Daftar Font yang Tersedia |
| 3 | Mengganti Font Default di Windows 10 |
| 4 | Mengganti Font pada Tampilan Aplikasi Tertentu |
| 5 | Menggunakan Font dari Eksternal |
10. FAQ
Q: Apakah saya dapat mengganti font default Windows 10 dengan font yang saya unduh dari internet?
A: Ya, Anda dapat mengganti font default Windows 10 dengan font yang Anda unduh dari internet. Caranya adalah dengan menginstal font yang diunduh dan memilihnya dari daftar font di pengaturan font Windows 10.
Q: Apakah saya dapat mengganti font pada aplikasi tertentu?
A: Ya, Anda dapat mengganti font pada aplikasi tertentu di Windows 10. Gunakan opsi “Font settings per app” di halaman pengaturan font untuk mengubah font pada aplikasi yang Anda pilih.
Kesimpulan
Pada artikel ini, kami telah membahas langkah-langkah untuk mengganti font di Windows 10 dengan detail. Kami juga memberikan informasi tentang kelebihan dan kekurangan dari setiap langkah, serta memberikan alternatif lain untuk mengganti font di Windows 10. Semoga artikel ini bermanfaat bagi Anda yang ingin mengatur tampilan font di Windows 10 sesuai dengan preferensi pribadi Anda.