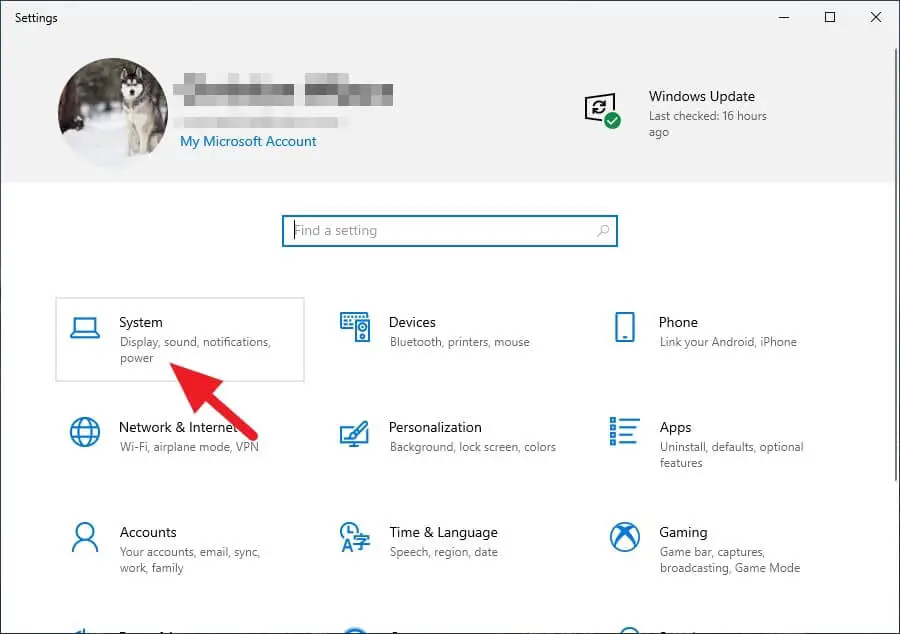Salam pembaca setia! Pada kesempatan kali ini, kami akan membahas tentang cara ganti nama pengguna atau user di Windows 10. Mengganti nama user dapat menjadi hal yang penting karena dapat membantu Anda mempersonalisasi pengalaman penggunaan Windows 10 Anda. Berikut adalah langkah-langkah lengkapnya:
1. Buka Pengaturan
Langkah pertama yang perlu Anda lakukan adalah membuka pengaturan Windows 10. Anda dapat melakukannya dengan mengklik tombol “Start” di sudut kiri bawah layar dan memilih opsi “Pengaturan”. Alternatif lainnya adalah dengan menggunakan kombinasi tombol “Windows + I” pada keyboard Anda.
2. Pilih Opsi “Akun”
Pada jendela pengaturan, cari dan klik opsi “Akun”. Opsi ini akan membawa Anda ke halaman yang berisi pengaturan terkait akun pengguna di Windows 10.
3. Pilih “Info Saya”
Di halaman akun, pilih opsi “Info Saya” di menu sebelah kiri. Opsi ini akan menampilkan informasi pribadi Anda yang terkait dengan akun pengguna di Windows 10.
4. Klik “Ubah Nama”
Pada bagian atas halaman “Info Saya”, Anda akan menemukan opsi “Ubah Nama”. Klik opsi ini untuk melanjutkan proses penggantian nama pengguna di Windows 10.
5. Masukkan Nama Baru
Setelah mengklik “Ubah Nama”, Anda akan diminta untuk memasukkan nama baru yang ingin Anda gunakan sebagai nama pengguna di Windows 10. Ketikkan nama baru yang Anda inginkan pada kolom yang tersedia.
6. Konfirmasi Perubahan
Setelah memasukkan nama baru, pastikan untuk memeriksa kembali kesalahan penulisan atau pengetikan yang mungkin terjadi. Jika sudah yakin, klik “Next” atau “Berikutnya” untuk melanjutkan proses penggantian nama.
7. Verifikasi Identitas
Windows 10 akan meminta Anda untuk memverifikasi identitas Anda sebelum mengganti nama pengguna. Verifikasi ini bertujuan untuk melindungi akun pengguna dari akses yang tidak sah. Anda dapat memilih salah satu metode verifikasi yang tersedia, seperti menggunakan kata sandi atau verifikasi melalui email atau nomor telepon yang terhubung dengan akun Anda.
8. Restart Komputer
Setelah berhasil memverifikasi identitas, Windows 10 akan memberi tahu Anda bahwa perubahan nama pengguna akan diterapkan setelah Anda melakukan restart komputer. Pastikan untuk menyimpan dan menutup semua pekerjaan yang sedang Anda lakukan sebelum melakukan restart.
9. Masuk dengan Nama Baru
Setelah melakukan restart komputer, Anda akan melihat perubahan nama pengguna saat masuk ke Windows 10. Gunakan nama pengguna baru yang telah Anda pilih untuk masuk ke akun pengguna.
10. Periksa Perubahan
Saat Anda berhasil masuk, periksa kembali apakah nama pengguna sudah berubah sesuai dengan yang Anda inginkan. Jika perubahan nama belum terlihat, coba restart komputer sekali lagi atau hubungi dukungan teknis Windows 10 untuk bantuan lebih lanjut.
Kelebihan dan Kekurangan
Mengganti nama pengguna di Windows 10 memiliki beberapa kelebihan dan kekurangan yang perlu diperhatikan:
| Kelebihan | Kekurangan |
|---|---|
| – Memungkinkan personalisasi pengalaman pengguna | – Mengharuskan restart komputer |
| – Memudahkan pengguna untuk mengenal akun mereka | – Perubahan nama hanya berlaku di komputer tertentu |
| – Dapat membantu membedakan akun pengguna dalam lingkungan multi-pengguna | – Perubahan nama tidak berpengaruh pada alamat email atau akun online lainnya |
| – Menambahkan tingkat keamanan dengan memverifikasi identitas pengguna | – Beberapa aplikasi atau layanan mungkin tidak memperbarui nama pengguna secara otomatis |
Alternatif Lain
Jika Anda menginginkan cara alternatif untuk mengganti nama pengguna di Windows 10, Anda juga dapat melakukannya melalui Panel Kontrol. Berikut adalah langkah-langkahnya:
- Buka “Control Panel” melalui menu “Start” atau dengan mengklik kanan pada tombol “Start” dan memilih opsi “Control Panel”.
- Pada jendela “Control Panel”, pilih opsi “User Accounts” atau “Akun Pengguna”.
- Pilih opsi “Change your account name” atau “Ubah nama akun Anda”.
- Masukkan nama baru yang ingin Anda gunakan sebagai nama pengguna di Windows 10.
- Klik “Change Name” atau “Ubah Nama” untuk menyimpan perubahan.
FAQ (Frequently Asked Questions)
Berikut adalah beberapa pertanyaan yang sering diajukan mengenai cara ganti nama pengguna di Windows 10:
1. Apakah saya dapat mengganti nama pengguna lebih dari satu kali?
Iya, Anda dapat mengganti nama pengguna di Windows 10 sebanyak yang Anda inginkan. Namun, setiap perubahan nama akan memerlukan restart komputer.
2. Apakah perubahan nama pengguna berpengaruh pada akun online saya?
Tidak, perubahan nama pengguna di Windows 10 tidak akan mempengaruhi alamat email atau akun online Anda yang terhubung dengan akun pengguna tersebut.
3. Apakah semua aplikasi dan layanan akan memperbarui nama pengguna secara otomatis?
Tidak, beberapa aplikasi atau layanan mungkin tidak memperbarui nama pengguna secara otomatis. Anda perlu memeriksa pengaturan masing-masing aplikasi atau layanan untuk memastikan perubahan nama sudah diterapkan.
Kesimpulan
Memperbarui nama pengguna di Windows 10 adalah proses yang cukup sederhana, tetapi membutuhkan beberapa langkah untuk melakukannya. Dengan mengikuti panduan di atas, Anda dapat dengan mudah mengganti nama pengguna sesuai dengan keinginan Anda. Ingatlah untuk memeriksa kembali perubahan nama setelah restart komputer dan memperbarui pengaturan aplikasi atau layanan yang relevan. Semoga panduan ini bermanfaat bagi Anda!