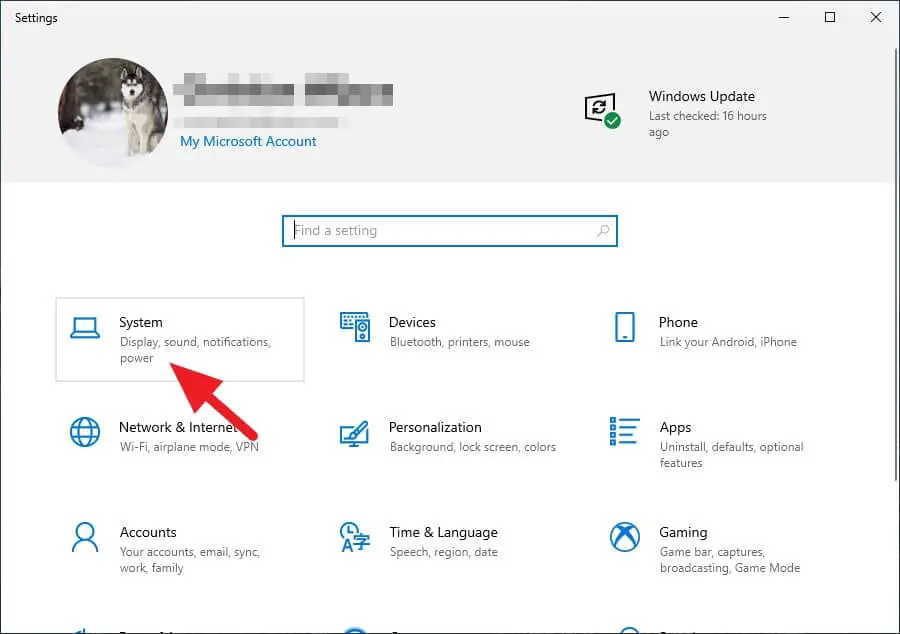Salam pembaca setia! Di era digital seperti sekarang ini, perangkat komputer menjadi salah satu kebutuhan utama bagi banyak orang. Windows 10, sistem operasi yang populer dari Microsoft, menawarkan berbagai fitur yang dapat disesuaikan dengan preferensi pengguna. Salah satu fitur yang bisa Anda ubah adalah nama pengguna atau nama komputer di Windows 10. Pada artikel ini, kita akan membahas secara terperinci tentang cara ganti nama Windows 10.
Kelebihan dan Kekurangan Ganti Nama Windows 10
Sebelum kita melangkah lebih jauh, mari kita bahas terlebih dahulu kelebihan dan kekurangan dari mengganti nama Windows 10. Salah satu kelebihan utama adalah kemampuan untuk mengpersonalisasi komputer sesuai dengan preferensi Anda. Dengan mengganti nama pengguna atau nama komputer, Anda dapat menampilkan identitas atau karakteristik pribadi Anda pada perangkat tersebut.
Namun, ada beberapa kekurangan yang perlu Anda pertimbangkan sebelum mengganti nama Windows 10. Pertama, mengganti nama pengguna atau nama komputer dapat mempengaruhi beberapa pengaturan dan aplikasi yang terkait dengan akun Anda. Selain itu, jika Anda menggunakan akun Microsoft, perubahan nama tersebut akan terlihat pada semua perangkat yang terhubung dengan akun tersebut.
Cara Ganti Nama Windows 10
Berikut adalah langkah-langkah terperinci untuk mengganti nama Windows 10:
1. Buka Pengaturan
Langkah pertama adalah membuka pengaturan Windows 10. Anda dapat melakukannya dengan mengklik tombol “Start” di pojok kiri bawah layar dan memilih ikon “Pengaturan” (ikon roda gigi).
2. Pilih “Sistem”
Setelah pengaturan terbuka, pilih opsi “Sistem” untuk mengakses pengaturan sistem Windows 10.
3. Pilih “Tentang”
Di menu “Sistem”, gulir ke bawah dan pilih opsi “Tentang” untuk melihat informasi tentang sistem Anda.
4. Klik “Edit Nama Komputer”
Pada halaman “Tentang”, cari opsi “Edit Nama Komputer” dan klik untuk membuka dialog pengaturan nama komputer.
5. Masukkan Nama Baru
Sekarang, masukkan nama baru yang ingin Anda berikan pada komputer Anda. Pastikan nama tersebut sesuai dengan preferensi Anda dan tidak mengandung karakter yang tidak valid.
6. Klik “Berlaku”
Setelah Anda memasukkan nama baru, klik tombol “Berlaku” untuk menyimpan perubahan.
7. Restart Komputer
Untuk menerapkan perubahan, Anda perlu merestart komputer Anda. Pastikan untuk menyimpan pekerjaan yang sedang Anda lakukan sebelum melakukan restart.
8. Verifikasi Perubahan
Setelah komputer hidup kembali, verifikasi apakah perubahan nama telah berhasil diterapkan. Anda dapat melakukannya dengan melihat nama komputer di pengaturan atau melalui panel kontrol.
9. Alternatif Lain
Ada beberapa alternatif lain yang dapat Anda gunakan untuk mengganti nama Windows 10. Salah satunya adalah dengan menggunakan Command Prompt. Anda dapat membuka Command Prompt dengan cara menekan tombol “Windows + X” pada keyboard dan memilih opsi “Command Prompt” atau “Command Prompt (Admin)”. Setelah Command Prompt terbuka, ketik perintah “wmic computersystem where caption=’NamaKomputer’ rename NamaBaru” (gantilah “NamaKomputer” dengan nama komputer Anda saat ini dan “NamaBaru” dengan nama baru yang Anda inginkan). Tekan Enter untuk menjalankan perintah dan tunggu hingga proses selesai.
10. Tabel Informasi Cara Ganti Nama Windows 10
| Langkah | Keterangan |
|---|---|
| 1 | Buka Pengaturan |
| 2 | Pilih “Sistem” |
| 3 | Pilih “Tentang” |
| 4 | Klik “Edit Nama Komputer” |
| 5 | Masukkan Nama Baru |
| 6 | Klik “Berlaku” |
| 7 | Restart Komputer |
| 8 | Verifikasi Perubahan |
| 9 | Alternatif Lain |
Pertanyaan Umum (FAQ)
1. Apakah mengganti nama Windows 10 dapat mempengaruhi pengaturan dan aplikasi saya?
Iya, mengganti nama pengguna atau nama komputer dapat mempengaruhi beberapa pengaturan dan aplikasi yang terkait dengan akun Anda.
2. Apakah perubahan nama akan terlihat pada semua perangkat yang terhubung dengan akun Microsoft?
Ya, jika Anda menggunakan akun Microsoft, perubahan nama akan terlihat pada semua perangkat yang terhubung dengan akun tersebut.
3. Apa alternatif lain yang dapat digunakan untuk mengganti nama Windows 10?
Anda dapat menggunakan Command Prompt untuk mengganti nama Windows 10. Pastikan untuk menggunakan perintah yang tepat dan mengikuti langkah-langkah dengan hati-hati.
Penutup
Sekarang Anda telah mengetahui cara ganti nama Windows 10 dengan langkah-langkah yang terperinci. Ingatlah untuk mempertimbangkan kelebihan dan kekurangan sebelum mengubah nama pengguna atau nama komputer. Selain itu, Anda juga dapat mencoba alternatif lain seperti menggunakan Command Prompt. Semoga artikel ini bermanfaat bagi Anda dalam mengpersonalisasi perangkat Windows 10 Anda!