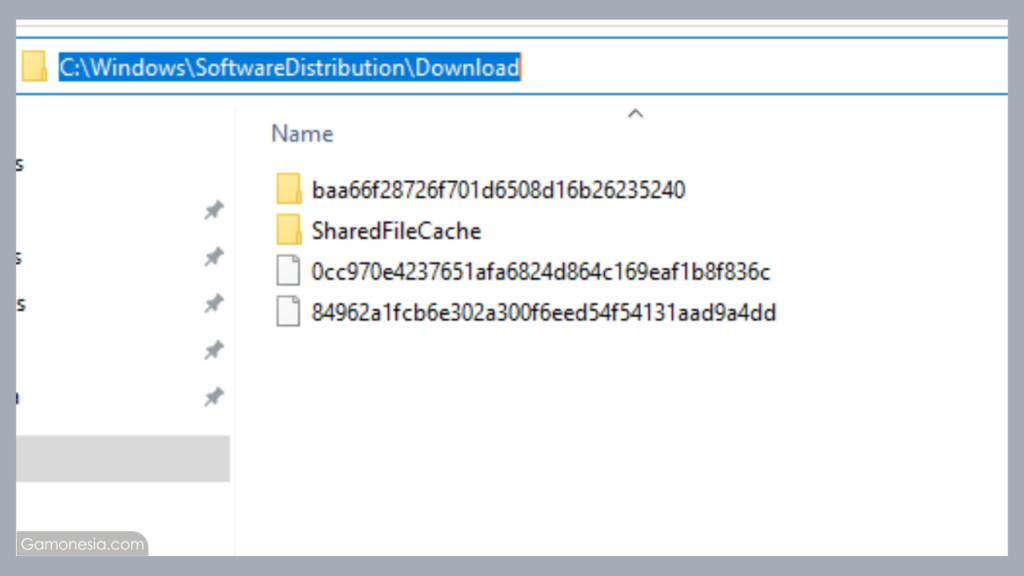Salam pembaca! Windows 10 adalah sistem operasi yang populer digunakan oleh banyak pengguna di seluruh dunia. Namun, seiring penggunaan yang terus menerus, cache pada Windows 10 dapat terkumpul dan mempengaruhi kinerja perangkat Anda. Dalam artikel ini, kami akan membahas cara menghapus cache Windows 10 secara efektif.
1. Menghapus Cache Browser
Cache browser adalah data yang disimpan oleh browser saat Anda mengunjungi situs web. Cache ini bertujuan untuk mempercepat waktu muat halaman saat Anda mengunjungi situs yang sama. Namun, terkadang cache ini dapat menjadi berlebihan dan menyebabkan masalah dalam browsing. Untuk menghapus cache browser di Windows 10, ikuti langkah-langkah berikut:
a. Buka browser yang Anda gunakan, seperti Google Chrome atau Mozilla Firefox.
b. Klik pada ikon menu di pojok kanan atas dan pilih opsi “Settings” atau “Pengaturan”.
c. Pilih opsi “Clear browsing data” atau “Hapus data penjelajahan”.
d. Pilih jenis data yang ingin Anda hapus, seperti cache, cookies, dan riwayat penjelajahan.
e. Klik tombol “Clear” atau “Hapus” untuk menghapus cache browser.
Kelebihan: Dengan menghapus cache browser, Anda dapat meningkatkan kecepatan dan performa browsing Anda. Cache yang terhapus akan memaksa browser untuk memuat ulang halaman web dengan data terbaru.
Kekurangan: Penghapusan cache browser akan menghapus semua data login yang tersimpan dan mengharuskan Anda untuk memasukkan kembali informasi login saat mengunjungi situs yang membutuhkannya.
2. Menghapus Cache Aplikasi
Caching pada aplikasi Windows 10 dapat menyimpan data sementara untuk membantu mempercepat waktu muat aplikasi. Namun, seiring waktu, cache ini dapat mengambil ruang penyimpanan yang berharga dan mempengaruhi kinerja aplikasi. Berikut adalah langkah-langkah untuk menghapus cache aplikasi di Windows 10:
a. Buka “Settings” atau “Pengaturan” dengan mengklik ikon Start dan memilih opsi tersebut.
b. Pilih opsi “System” atau “Sistem” dan kemudian pilih “Storage” atau “Penyimpanan”.
c. Di bagian “Storage”, pilih drive sistem Anda (biasanya C:).
d. Gulir ke bawah dan pilih “Temporary files” atau “File sementara”.
e. Centang kotak di samping “Temporary files” dan klik tombol “Remove files” atau “Hapus file”.
Kelebihan: Menghapus cache aplikasi dapat membebaskan ruang penyimpanan yang berharga dan meningkatkan kinerja aplikasi yang terinstal di Windows 10.
Kekurangan: Penghapusan cache aplikasi akan menghapus semua data cache yang disimpan oleh aplikasi tersebut, termasuk pengaturan dan preferensi yang mungkin perlu Anda konfigurasi ulang setelahnya.
3. Menghapus Cache Sistem
Cache sistem pada Windows 10 mencakup file-file yang disimpan untuk mempercepat akses ke data yang sering digunakan. Namun, seiring waktu, cache sistem dapat menjadi besar dan mempengaruhi kinerja keseluruhan perangkat. Berikut adalah langkah-langkah untuk menghapus cache sistem di Windows 10:
a. Buka “Settings” atau “Pengaturan” dengan mengklik ikon Start dan memilih opsi tersebut.
b. Pilih opsi “System” atau “Sistem” dan kemudian pilih “Storage” atau “Penyimpanan”.
c. Di bagian “Storage”, pilih drive sistem Anda (biasanya C:).
d. Gulir ke bawah dan pilih “Temporary files” atau “File sementara”.
e. Centang kotak di samping “Temporary files” dan klik tombol “Remove files” atau “Hapus file”.
Kelebihan: Menghapus cache sistem dapat membebaskan ruang penyimpanan yang berharga dan meningkatkan kinerja keseluruhan perangkat Windows 10 Anda.
Kekurangan: Penghapusan cache sistem dapat menghapus file-file yang mungkin perlu Anda akses di masa mendatang, seperti file penginstalan aplikasi atau file sementara yang digunakan oleh program tertentu.
4. Menghapus Cache DNS
Caching DNS pada Windows 10 adalah mekanisme yang memungkinkan sistem menyimpan informasi DNS yang diakses sebelumnya. Ini bertujuan untuk mempercepat waktu akses ke situs web yang sama di masa mendatang. Namun, terkadang cache DNS dapat menjadi usang dan mempengaruhi koneksi internet Anda. Untuk menghapus cache DNS di Windows 10, ikuti langkah-langkah berikut:
a. Buka Command Prompt dengan cara menekan tombol Windows + X dan memilih “Command Prompt” atau “Prompt Perintah”.
b. Ketik perintah “ipconfig /flushdns” dan tekan Enter.
c. Tunggu beberapa saat hingga proses penghapusan cache DNS selesai.
Kelebihan: Menghapus cache DNS dapat memperbaiki masalah koneksi dan mempercepat waktu akses ke situs web yang sama di masa mendatang.
Kekurangan: Penghapusan cache DNS akan menghapus semua informasi DNS yang disimpan oleh sistem, yang mungkin memperlambat waktu akses ke situs web baru.
5. Menghapus Cache File Thumbnail
Cache file thumbnail adalah gambar miniatur yang dihasilkan oleh Windows 10 untuk memberikan tampilan cepat saat menjelajahi file dan folder. Cache ini dapat menjadi besar seiring penggunaan yang terus menerus, dan mempengaruhi kinerja eksplorasi file Anda. Berikut adalah langkah-langkah untuk menghapus cache file thumbnail di Windows 10:
a. Buka “Settings” atau “Pengaturan” dengan mengklik ikon Start dan memilih opsi tersebut.
b. Pilih opsi “System” atau “Sistem” dan kemudian pilih “Storage” atau “Penyimpanan”.
c. Di bagian “Storage”, pilih drive sistem Anda (biasanya C:).
d. Gulir ke bawah dan pilih “Temporary files” atau “File sementara”.
e. Centang kotak di samping “Thumbnails” atau “Gambar miniatur” dan klik tombol “Remove files” atau “Hapus file”.
Kelebihan: Menghapus cache file thumbnail dapat membebaskan ruang penyimpanan yang berharga dan meningkatkan kinerja eksplorasi file dan folder di Windows 10.
Kekurangan: Penghapusan cache file thumbnail akan membuat Windows 10 harus menghasilkan ulang gambar miniatur saat Anda membuka folder atau melihat file, yang dapat memperlambat proses tersebut.
6. Menghapus Cache Windows Store
Cache Windows Store adalah data yang disimpan untuk mempercepat waktu muat dan akses ke aplikasi yang diunduh dari Microsoft Store. Cache ini dapat menjadi besar dan mempengaruhi kinerja Windows Store. Untuk menghapus cache Windows Store di Windows 10, ikuti langkah-langkah berikut:
a. Buka “Settings” atau “Pengaturan” dengan mengklik ikon Start dan memilih opsi tersebut.
b. Pilih opsi “Apps” atau “Aplikasi” dan kemudian pilih “Apps & features” atau “Aplikasi & fitur”.
c. Di bagian “Apps & features”, cari Microsoft Store dan klik pada entri tersebut.
d. Klik tombol “Advanced options” atau “Opsi lanjutan”.
e. Gulir ke bawah dan klik tombol “Reset” atau “Atur ulang”.
Kelebihan: Menghapus cache Windows Store dapat memperbaiki masalah yang terkait dengan unduhan dan pembaruan aplikasi dari Microsoft Store.
Kekurangan: Penghapusan cache Windows Store akan menghapus data yang mungkin perlu Anda akses di masa mendatang, seperti riwayat unduhan atau preferensi aplikasi.
7. MenghapusCache Windows Update
Cache Windows Update adalah file-file yang disimpan untuk mempercepat proses pembaruan sistem operasi Windows 10. Namun, cache ini dapat menjadi besar dan mempengaruhi ruang penyimpanan perangkat Anda. Berikut adalah langkah-langkah untuk menghapus cache Windows Update di Windows 10:
a. Buka “Control Panel” atau “Panel Kontrol” dengan menekan tombol Windows + X dan memilih opsi tersebut.
b. Pilih opsi “System and Security” atau “Sistem dan Keamanan”.
c. Di bagian “Windows Update”, klik pada opsi “View update history” atau “Lihat riwayat pembaruan”.
d. Klik pada opsi “Clean up system files” atau “Bersihkan file sistem”.
e. Centang kotak di samping “Windows Update Cleanup” dan klik tombol “OK” atau “OK”.
Kelebihan: Menghapus cache Windows Update dapat membebaskan ruang penyimpanan yang signifikan dan memperbaiki masalah pembaruan yang terkait dengan sistem operasi Windows 10.
Kekurangan: Penghapusan cache Windows Update akan menghapus file-file pembaruan yang mungkin perlu Anda akses di masa mendatang, seperti pembaruan yang belum terinstal atau file pembaruan yang diperlukan untuk memperbaiki masalah tertentu.
8. Menghapus Cache File System
Cache file system adalah data yang disimpan oleh Windows 10 untuk mempercepat akses ke file dan folder di perangkat Anda. Namun, cache ini dapat menjadi besar dan mempengaruhi kinerja sistem file. Berikut adalah langkah-langkah untuk menghapus cache file system di Windows 10:
a. Buka Command Prompt dengan cara menekan tombol Windows + X dan memilih “Command Prompt” atau “Prompt Perintah”.
b. Ketik perintah “fsutil behavior set DisableDeleteNotify 1” dan tekan Enter.
c. Tunggu beberapa saat hingga proses penghapusan cache file system selesai.
Kelebihan: Menghapus cache file system dapat mempercepat akses ke file dan folder di perangkat Anda.
Kekurangan: Penghapusan cache file system dapat mempengaruhi kinerja sistem file dalam beberapa kasus, terutama jika Anda sering mengakses file dan folder yang sama secara berulang.
9. Menghapus Cache Cortana
Cache Cortana adalah data yang disimpan oleh asisten digital Windows 10 untuk mempercepat waktu respons dan memberikan hasil pencarian yang lebih cepat. Namun, cache ini dapat menjadi besar dan mempengaruhi kinerja Cortana. Berikut adalah langkah-langkah untuk menghapus cache Cortana di Windows 10:
a. Buka “Settings” atau “Pengaturan” dengan mengklik ikon Start dan memilih opsi tersebut.
b. Pilih opsi “Privacy” atau “Privasi” dan kemudian pilih “Speech, inking, & typing” atau “Ucapan, penulisan, & ketikan”.
c. Di bagian “Speech, inking, & typing”, klik pada opsi “Get to know me” atau “Kenali saya”.
d. Klik tombol “Turn off” atau “Matikan” untuk menghapus cache Cortana.
Kelebihan: Menghapus cache Cortana dapat mempercepat waktu respons dan memperbaiki masalah yang terkait dengan asisten digital Windows 10.
Kekurangan: Penghapusan cache Cortana akan menghapus data yang mungkin perlu Anda akses di masa mendatang, seperti preferensi dan pengaturan pribadi Cortana.
10. Menghapus Cache File Temporari
Cache file temporari adalah file-file sementara yang dibuat oleh program di Windows 10. Cache ini dapat mempengaruhi ruang penyimpanan perangkat Anda jika tidak dihapus secara teratur. Berikut adalah langkah-langkah untuk menghapus cache file temporari di Windows 10:
a. Buka “File Explorer” atau “Penjelajah File” dengan menekan tombol Windows + E.
b. Pilih drive sistem Anda (biasanya C:) dan buka folder “Windows”.
c. Di dalam folder “Windows”, buka folder “Temp”.
d. Pilih semua file dan folder dalam folder “Temp” dan tekan tombol Delete pada keyboard Anda.
e. Konfirmasikan penghapusan file dan folder dengan mengklik tombol “Yes” atau “Ya”.
Kelebihan: Menghapus cache file temporari dapat membebaskan ruang penyimpanan yang signifikan dan meningkatkan kinerja keseluruhan perangkat Windows 10 Anda.
Kekurangan: Penghapusan cache file temporari dapat menghapus file-file yang mungkin perlu Anda akses di masa mendatang, seperti file sementara yang digunakan oleh program tertentu atau file yang belum disimpan secara permanen.
Alternatif Lain: Menggunakan Software Pihak Ketiga
Selain menghapus cache manual, Anda juga dapat menggunakan software pihak ketiga yang dirancang khusus untuk membersihkan cache Windows 10. Beberapa software populer termasuk CCleaner, Wise Disk Cleaner, dan BleachBit. Software-software ini dapat dengan mudah mengidentifikasi dan membersihkan cache yang tidak perlu, serta memberikan opsi tambahan untuk membersihkan file-file lain yang mempengaruhi kinerja perangkat Anda.
Tabel: Cara Hapus Cache Windows 10
| No. | Sub Judul | Keterangan |
|---|---|---|
| 1 | Menghapus Cache Browser | Menjelaskan langkah-langkah menghapus cache browser di Windows 10. |
| 2 | Menghapus Cache Aplikasi | Menjelaskan langkah-langkah menghapus cache aplikasi di Windows 10. |
| 3 | Menghapus Cache Sistem | Menjelaskan langkah-langkah menghapus cache sistem di Windows 10. |
| 4 | Menghapus Cache DNS | Menjelaskan langkah-langkah menghapus cache DNS di Windows 10. |
| 5 | Menghapus Cache File Thumbnail | Menjelaskan langkah-langkah menghapus cache file thumbnail di Windows 10. |
| 6 | Menghapus Cache Windows Store | Menjelaskan langkah-langkah menghapus cache Windows Store di Windows 10. |
| 7 | Menghapus Cache Windows Update | Menjelaskan langkah-langkah menghapus cache Windows Update di Windows 10. |
| 8 | Menghapus Cache File System | Menjelaskan langkah-langkah menghapus cache file system di Windows 10. |
| 9 | Menghapus Cache Cortana | Menjelaskan langkah-langkah menghapus cache Cortana di Windows 10. |
| 10 | Menghapus Cache File Temporari | Menjelaskan langkah-langkah menghapus cache file temporari di Windows 10. |
FAQ (Frequently Asked Questions)
1. Apa itu cache Windows 10?
Cache Windows 10 adalah data sementara yang disimpan oleh sistem operasi untuk mempercepat akses ke informasi yang sering digunakan.
2. Mengapa perlu menghapus cache Windows 10?
Menghapus cache Windows 10 dapat membebaskan ruang penyimpanan yang berharga dan meningkatkan kinerja perangkat Anda.
3. Apakah menghapus cache Windows 10 berdampakpada data pribadi saya?
Tidak, menghapus cache Windows 10 tidak akan mempengaruhi data pribadi Anda. Cache yang dihapus hanya berisi data sementara yang dapat dengan aman dihapus tanpa menghilangkan data pribadi Anda.
4. Apakah saya perlu menghapus cache secara teratur?
Ya, disarankan untuk menghapus cache secara teratur untuk menjaga kinerja perangkat Windows 10 Anda tetap optimal. Anda dapat mengatur jadwal rutin untuk membersihkan cache atau menggunakan software pihak ketiga yang dapat secara otomatis membersihkan cache secara teratur.
5. Apakah saya perlu restart setelah menghapus cache?
Tidak, restart tidak diperlukan setelah menghapus cache. Namun, dalam beberapa kasus, restart mungkin diperlukan untuk menerapkan perubahan yang telah Anda lakukan terhadap sistem atau aplikasi.
Kesimpulan
Dalam artikel ini, kami telah membahas cara menghapus cache Windows 10 secara efektif. Dari menghapus cache browser hingga cache file temporari, setiap langkah memiliki manfaat dan kekurangan tersendiri. Penting untuk secara teratur membersihkan cache Windows 10 untuk menjaga kinerja perangkat Anda tetap optimal. Selain itu, kami juga telah menyediakan alternatif lain yaitu menggunakan software pihak ketiga untuk membersihkan cache. Dengan mengikuti langkah-langkah yang telah kami jelaskan, Anda dapat dengan mudah menghapus cache Windows 10 dan meningkatkan kinerja perangkat Anda.
Terima kasih telah membaca artikel ini. Semoga informasi yang kami berikan bermanfaat bagi Anda dalam mengelola cache Windows 10 Anda.