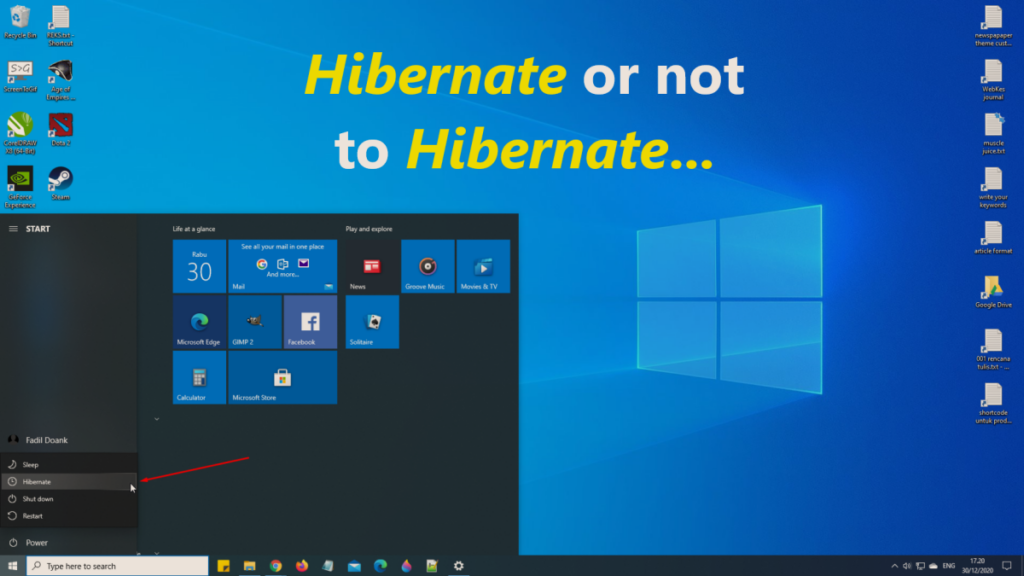Salam pembaca! Apakah Anda sering mengalami masalah dengan kecepatan startup Windows 10? Jika iya, mungkin Anda perlu mencoba salah satu fitur yang disebut hibernate. Dalam artikel ini, kami akan memberikan panduan lengkap tentang cara melakukan hibernate pada sistem operasi Windows 10 Anda. Mari kita mulai!
1. Apa itu Hibernate?
Hibernate adalah fitur yang memungkinkan Anda untuk menyimpan status dan data yang sedang Anda kerjakan ke dalam file hiberfil.sys pada hard drive komputer Anda. Dalam mode hibernate, komputer akan dimatikan sepenuhnya, tetapi ketika Anda menghidupkannya kembali, semua aplikasi dan dokumen yang Anda tinggalkan akan dikembalikan ke keadaan yang sama seperti sebelum hibernate.
Kelebihan dari hibernate adalah Anda dapat menghemat daya baterai pada laptop Anda karena komputer benar-benar dimatikan. Selain itu, Anda juga dapat dengan cepat melanjutkan pekerjaan yang sedang Anda kerjakan tanpa harus membuka ulang aplikasi dan dokumen yang sedang Anda gunakan.
Namun, seperti semua fitur, hibernate juga memiliki beberapa kekurangan. Salah satu kekurangan utama adalah ukuran file hiberfil.sys yang cukup besar, yang dapat menghabiskan ruang penyimpanan pada hard drive Anda. Selain itu, proses hibernate mungkin membutuhkan waktu yang lebih lama dibandingkan dengan mode sleep atau shutdown.
2. Cara Mengaktifkan Hibernate di Windows 10
Untuk mengaktifkan fitur hibernate di Windows 10, ikuti langkah-langkah berikut:
- Klik kanan pada menu Start dan pilih “Command Prompt (Admin)”.
- Pada command prompt, ketik perintah “powercfg /hibernate on” dan tekan Enter.
- Fitur hibernate sekarang sudah diaktifkan di Windows 10 Anda.
Sekarang, Anda dapat mengatur komputer Anda untuk melakukan hibernate dengan beberapa cara yang berbeda.
3. Cara Hibernate Menggunakan Start Menu
Untuk melakukan hibernate menggunakan Start Menu, ikuti langkah-langkah berikut:
- Klik ikon Start pada taskbar.
- Klik ikon daya di bagian bawah menu Start dan pilih “Hibernate”.
- Komputer Anda akan melakukan hibernate dan menyimpan status dan data yang sedang Anda kerjakan.
4. Cara Hibernate Menggunakan Tombol Daya
Anda juga dapat melakukan hibernate dengan menekan tombol daya pada komputer atau laptop Anda. Untuk melakukannya, ikuti langkah-langkah berikut:
- Tekan tombol daya pada komputer Anda.
- Tekan dan tahan tombol Shift pada keyboard Anda.
- Pilih “Hibernate” dari menu yang muncul.
- Komputer Anda akan melakukan hibernate.
5. Cara Mengatur Hibernate sebagai Pilihan Standar
Jika Anda ingin mengatur hibernate sebagai pilihan standar ketika Anda menekan tombol daya pada komputer Anda, ikuti langkah-langkah berikut:
- Klik kanan pada menu Start dan pilih “Power Options”.
- Pada jendela Power Options, klik “Choose what the power buttons do” di sebelah kiri.
- Pada jendela berikutnya, klik “Change settings that are currently unavailable”.
- Beri tanda centang pada “Hibernate” di bawah “Shutdown settings”.
- Klik “Save changes”.
Sekarang, ketika Anda menekan tombol daya pada komputer Anda, pilihan Hibernate akan tersedia di menu yang muncul.
6. Alternatif Lain untuk Hibernate di Windows 10
Selain menggunakan fitur hibernate bawaan Windows 10, ada juga alternatif lain yang dapat Anda coba. Salah satu alternatif yang populer adalah menggunakan software pihak ketiga seperti Hibernate Shortcut atau Hibernate Trigger. Software-software ini memungkinkan Anda untuk dengan mudah melakukan hibernate dengan sekali klik.
7. Tabel Informasi Hibernate Windows 10
| Metode | Keterangan |
|---|---|
| Mengaktifkan Hibernate | Menggunakan Command Prompt untuk mengaktifkan fitur hibernate di Windows 10. |
| Hibernate melalui Start Menu | Melakukan hibernate melalui menu Start dengan memilih opsi Hibernate. |
| Hibernate melalui Tombol Daya | Melakukan hibernate dengan menekan tombol daya dan memilih opsi Hibernate dari menu yang muncul. |
| Mengatur Hibernate sebagai Pilihan Standar | Mengatur hibernate sebagai pilihan standar ketika menekan tombol daya pada komputer. |
| Alternatif Lain | Menggunakan software pihak ketiga seperti Hibernate Shortcut atau Hibernate Trigger untuk melakukan hibernate. |
8. FAQ tentang Hibernate di Windows 10
Q: Apakah hibernate sama dengan sleep?
A: Tidak, sleep adalah mode yang mempertahankan daya komputer tetapi mematikan layar dan komponen lainnya, sementara hibernate mematikan sepenuhnya komputer tetapi menyimpan status dan data.
Q: Apakah hibernate akan menghapus data saya?
A: Tidak, hibernate hanya menyimpan status dan data yang sedang Anda kerjakan ke dalam file hiberfil.sys, jadi data Anda akan tetap aman.
Q: Apakah saya perlu mengaktifkan Hibernate di Windows 10?
A: Tergantung pada preferensi Anda. Jika Anda ingin menghemat daya baterai dan melanjutkan pekerjaan yang belum selesai dengan cepat, maka mengaktifkan hibernate dapat menjadi pilihan yang baik.
Kesimpulan
Dalam artikel ini, kami telah memberikan panduan lengkap tentang cara melakukan hibernate di Windows 10. Kami telah menjelaskan apa itu hibernate, kelebihan dan kekurangan fitur ini, serta memberikan langkah-langkah terperinci tentang cara mengaktifkan dan menggunakan hibernate. Kami juga telah menyertakan alternatif lain untuk melakukan hibernate dan tabel informasi yang berguna. Kami harap artikel ini bermanfaat bagi Anda dan membantu meningkatkan pengalaman menggunakan Windows 10 Anda!