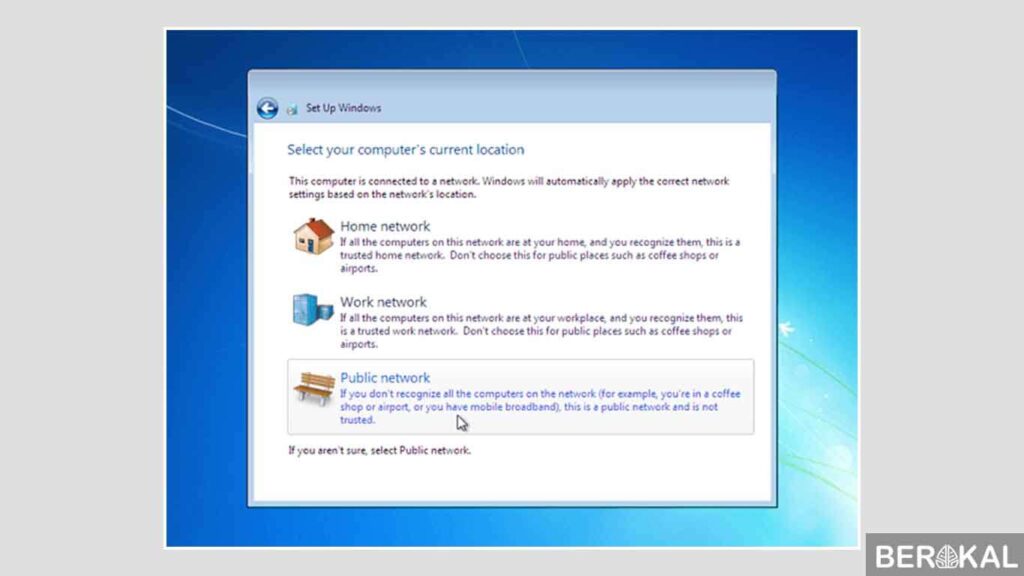Hello pembaca yang budiman, pada kesempatan kali ini kami akan membahas tentang cara instal driver wifi pada sistem operasi Windows 7 Ultimate. Bagi pengguna Windows 7 Ultimate, driver wifi adalah komponen yang sangat penting untuk memastikan koneksi internet Anda berjalan lancar. Oleh karena itu, kami akan memberikan panduan lengkap tentang cara menginstal driver wifi dengan detail dan terperinci.
1. Mencari Driver Wifi yang Cocok
Langkah pertama yang harus Anda lakukan adalah mencari driver wifi yang cocok dengan perangkat keras (hardware) laptop atau komputer Anda. Anda dapat mengunjungi situs web resmi produsen perangkat keras tersebut untuk mendapatkan driver wifi terbaru. Pastikan Anda mengunduh driver yang sesuai dengan versi Windows 7 Ultimate yang Anda gunakan.
Kelebihan: Dengan mengunduh driver wifi dari situs web resmi produsen, Anda akan mendapatkan driver yang kompatibel dan terbaru, sehingga meningkatkan kinerja dan stabilitas koneksi wifi Anda.
Kekurangan: Proses mencari driver wifi yang cocok bisa memakan waktu dan membutuhkan pengetahuan tentang spesifikasi perangkat keras laptop atau komputer Anda.
2. Menyiapkan Driver Wifi yang Telah Diunduh
Setelah Anda mengunduh driver wifi yang cocok, simpan file driver tersebut di lokasi yang mudah diakses, misalnya di folder “Downloads” atau “Desktop”. Pastikan Anda sudah mengetahui lokasi penyimpanan file driver tersebut.
Kelebihan: Dengan menyimpan driver wifi di lokasi yang mudah diakses, Anda dapat dengan cepat menemukan file driver tersebut saat proses instalasi.
Kekurangan: Jika Anda lupa lokasi penyimpanan file driver wifi, Anda harus mencari kembali file tersebut, yang dapat membuang waktu yang berharga.
3. Membuka Device Manager
Langkah selanjutnya adalah membuka Device Manager di Windows 7 Ultimate. Anda dapat membuka Device Manager dengan cara sebagai berikut:
- Klik tombol “Start” di pojok kiri bawah layar desktop Anda.
- Pilih “Control Panel”.
- Pada jendela Control Panel, pilih “System and Security”.
- Pada kategori “System”, pilih “Device Manager”.
Kelebihan: Dengan membuka Device Manager, Anda dapat melihat perangkat keras yang terpasang di laptop atau komputer Anda.
Kekurangan: Jika Anda tidak terbiasa menggunakan Device Manager, mungkin membutuhkan sedikit waktu untuk menemukan lokasi Device Manager di Control Panel.
4. Mencari Perangkat Wifi yang Tidak Terinstal Driver
Setelah Device Manager terbuka, perhatikan daftar perangkat yang ditampilkan. Cari perangkat wifi yang ditandai dengan tanda seru kuning atau memiliki nama yang tidak dikenali. Perangkat wifi yang tidak terinstal driver akan ditandai dengan tanda seru kuning atau memiliki nama yang tidak dikenali di Device Manager.
Kelebihan: Dengan mencari perangkat wifi yang tidak terinstal driver, Anda dapat mengetahui secara spesifik perangkat wifi mana yang perlu diinstal driver.
Kekurangan: Jika tidak ada perangkat wifi yang ditandai dengan tanda seru kuning atau memiliki nama yang tidak dikenali, mungkin terdapat masalah lain yang menyebabkan wifi tidak berfungsi.
5. Menginstal Driver Wifi
Setelah Anda menemukan perangkat wifi yang tidak terinstal driver, klik kanan perangkat tersebut dan pilih “Update Driver Software”. Pilih opsi “Browse my computer for driver software” dan arahkan ke lokasi penyimpanan file driver wifi yang telah Anda unduh sebelumnya. Klik “Next” dan biarkan proses instalasi selesai.
Kelebihan: Dengan menginstal driver wifi, Anda akan dapat menggunakan koneksi wifi dengan lancar dan stabil.
Kekurangan: Jika driver wifi yang Anda unduh tidak kompatibel atau tidak cocok dengan perangkat keras Anda, proses instalasi mungkin gagal atau wifi tetap tidak berfungsi. Oleh karena itu, pastikan Anda mengunduh driver wifi yang sesuai dengan perangkat keras laptop atau komputer Anda.
Alternatif Lain
Jika Anda kesulitan menemukan driver wifi yang cocok atau mengalami kesulitan dalam proses instalasi, alternatif lain yang dapat Anda coba adalah menggunakan driver updater software. Driver updater software adalah program yang dapat memindai perangkat keras Anda dan secara otomatis mencari serta mengunduh driver yang sesuai.
Kelebihan: Dengan menggunakan driver updater software, Anda tidak perlu repot mencari driver wifi secara manual. Program ini akan melakukan semua pekerjaan untuk Anda.
Kekurangan: Beberapa driver updater software mungkin tidak gratis atau memiliki fitur terbatas dalam versi gratisnya. Selain itu, program ini juga perlu diunduh dan diinstal, yang mungkin membutuhkan waktu dan pemahaman tentang penggunaan program tersebut.
FAQ
| Pertanyaan | Jawaban |
|---|---|
| Apakah saya perlu menginstal driver wifi? | Ya, menginstal driver wifi penting untuk memastikan koneksi wifi berfungsi dengan baik pada Windows 7 Ultimate. |
| Bagaimana cara mengetahui perangkat wifi saya? | Anda dapat membuka Device Manager dan mencari perangkat wifi yang terdaftar di dalamnya. |
| Apakah saya dapat menggunakan driver wifi dari produsen lain? | Sebaiknya Anda menggunakan driver wifi yang disediakan oleh produsen perangkat keras Anda untuk memastikan kompatibilitas dan kinerja yang optimal. |
Kesimpulan
Dalam artikel ini, kami telah membahas tentang cara instal driver wifi pada sistem operasi Windows 7 Ultimate. Langkah-langkah yang kami jelaskan secara terperinci dapat membantu Anda menginstal driver wifi dengan mudah dan memastikan koneksi wifi Anda berjalan lancar. Pastikan Anda mengunduh driver wifi yang sesuai dengan perangkat keras laptop atau komputer Anda untuk mendapatkan kinerja dan stabilitas yang optimal. Jika Anda mengalami kesulitan, jangan ragu untuk mencoba alternatif lain seperti menggunakan driver updater software. Terima kasih telah membaca artikel ini, semoga berhasil dalam menginstal driver wifi di Windows 7 Ultimate Anda!