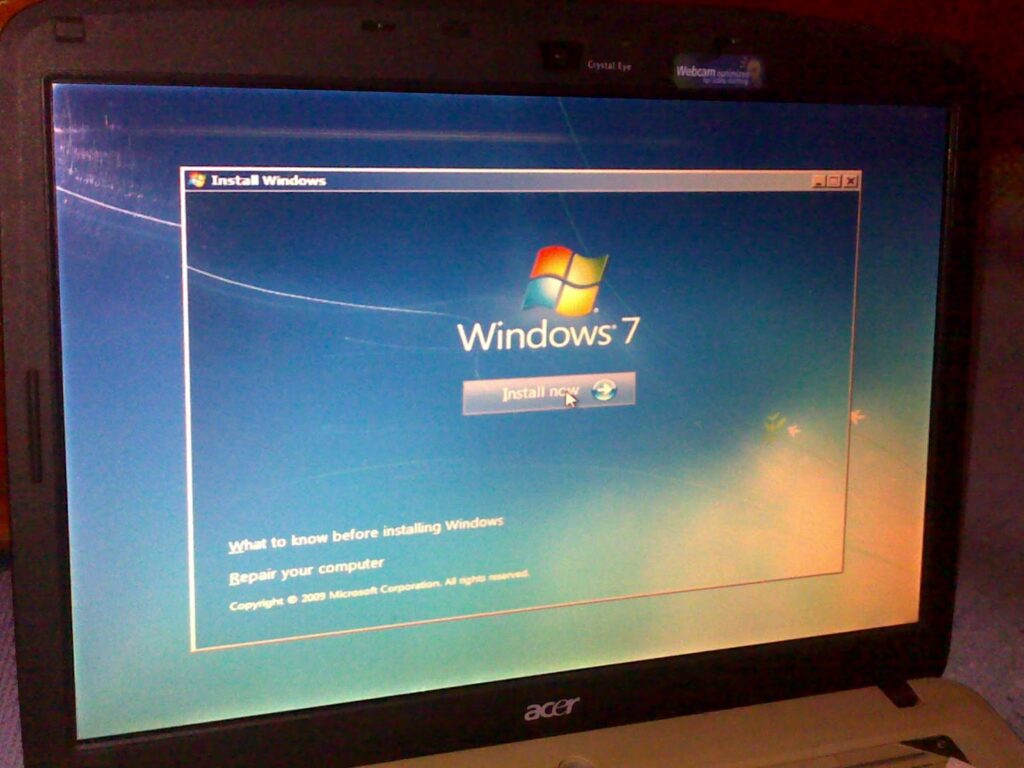Salam kepada para pembaca yang budiman! Pada kesempatan kali ini, kita akan membahas tentang cara instal ulang laptop dengan sistem operasi Windows 8. Melakukan instal ulang merupakan langkah yang penting untuk memperbaiki laptop yang bermasalah atau memulai dari awal dengan sistem yang bersih. Tanpa berlama-lama lagi, mari kita mulai pembahasannya.
1. Persiapan Sebelum Instal Ulang
Sebelum memulai proses instal ulang, ada beberapa persiapan yang harus Anda lakukan. Pertama, pastikan Anda memiliki salinan cadangan (backup) semua file penting yang ada di laptop. Hal ini untuk menghindari kehilangan data yang tidak diinginkan. Selain itu, pastikan juga Anda memiliki koneksi internet yang stabil untuk mengunduh driver dan pembaruan sistem yang diperlukan setelah instal ulang.
2. Unduh File Instalasi Windows 8
Langkah selanjutnya adalah mengunduh file instalasi Windows 8. Anda dapat mengunduhnya dari situs resmi Microsoft atau menggunakan media instalasi yang telah Anda miliki sebelumnya. Pastikan Anda memiliki kunci lisensi yang valid untuk mengaktifkan ulang Windows 8 setelah proses instalasi selesai.
3. Siapkan Media Instalasi
Setelah file instalasi Windows 8 selesai diunduh, langkah berikutnya adalah menyiapkan media instalasi. Anda dapat menggunakan DVD kosong atau membuat bootable USB dengan menggunakan software khusus seperti Rufus. Pastikan media instalasi sudah siap sebelum melanjutkan ke langkah berikutnya.
4. Masuk ke BIOS
Sebelum dapat menginstal ulang laptop, Anda perlu masuk ke BIOS terlebih dahulu. Caranya adalah dengan menekan tombol yang sesuai saat laptop sedang dalam proses booting. Biasanya, tombol yang perlu Anda tekan adalah Del, F2, atau F10, tergantung dari merek dan model laptop yang Anda miliki. Setelah berhasil masuk ke BIOS, pastikan pengaturan boot priority diatur agar laptop dapat boot dari media instalasi yang telah Anda siapkan sebelumnya.
5. Instalasi Windows 8
Sekarang saatnya untuk memulai proses instalasi Windows 8. Setelah laptop boot dari media instalasi, Anda akan melihat tampilan awal instalasi. Ikuti petunjuk yang ada pada layar untuk memilih bahasa, zona waktu, dan jenis keyboard yang Anda inginkan. Kemudian, klik “Install Now” untuk memulai instalasi.
6. Aktivasi dan Pengaturan Awal
Setelah proses instalasi selesai, Anda akan diminta untuk memasukkan kunci lisensi Windows 8 yang valid. Masukkan kunci lisensi dengan benar dan ikuti petunjuk yang ada pada layar untuk menyelesaikan aktivasi. Setelah itu, Anda dapat mengatur pengaturan awal seperti membuat akun pengguna baru, mengatur password, dan mengaktifkan fitur-fitur yang Anda butuhkan.
7. Instal Driver dan Pembaruan Sistem
Setelah berhasil menginstal ulang Windows 8, langkah selanjutnya adalah menginstal driver dan pembaruan sistem yang diperlukan. Anda dapat mengunduh driver dari situs resmi produsen laptop atau menggunakan fitur “Update Driver” yang ada di Windows. Pastikan juga laptop terhubung dengan koneksi internet yang stabil untuk mengunduh dan menginstal pembaruan sistem terbaru.
8. Instal Program dan Aplikasi Penting
Setelah selesai menginstal driver dan pembaruan sistem, saatnya untuk menginstal program dan aplikasi penting yang Anda butuhkan. Pastikan Anda hanya menginstal program yang sah dan aman untuk menghindari masalah keamanan di masa mendatang. Jangan lupa untuk menginstal juga antivirus yang handal untuk melindungi laptop dari serangan malware.
9. Kelebihan dan Kekurangan Windows 8
| Kelebihan | Kekurangan |
|---|---|
| – Tampilan yang modern dan user-friendly | – Kurangnya dukungan terhadap aplikasi lama |
| – Integrasi yang baik dengan layanan Microsoft | – Tidak sepenuhnya stabil dan rentan terhadap crash |
| – Fitur-fitur baru yang inovatif | – Keterbatasan dalam personalisasi tampilan |
| – Performa yang lebih baik dibandingkan pendahulunya | – Tidak kompatibel dengan semua jenis hardware |
10. Alternatif Lain
Jika Anda tidak ingin menginstal ulang laptop dengan Windows 8, Anda juga dapat mempertimbangkan alternatif lain seperti mengupgrade ke versi Windows yang lebih baru seperti Windows 10 atau menggunakan sistem operasi Linux seperti Ubuntu. Pilihlah alternatif yang sesuai dengan kebutuhan dan preferensi Anda.
Kesimpulan
Dalam artikel ini, kita telah membahas tentang cara instal ulang laptop dengan sistem operasi Windows 8. Proses instal ulang membutuhkan persiapan yang matang dan langkah-langkah yang teliti. Selain itu, kita juga telah melihat kelebihan dan kekurangan Windows 8 serta alternatif lain yang dapat dipertimbangkan. Semoga artikel ini bermanfaat bagi Anda yang ingin melakukan instal ulang laptop Windows 8. Terima kasih telah membaca!
FAQ
Q: Apakah instal ulang laptop akan menghapus semua data saya?
A: Ya, proses instal ulang akan menghapus semua data yang ada di laptop. Oleh karena itu, pastikan Anda telah melakukan backup terlebih dahulu sebelum memulai proses instal ulang.
Q: Apakah saya perlu memiliki kunci lisensi Windows 8?
A: Ya, Anda memerlukan kunci lisensi Windows 8 yang valid untuk dapat mengaktifkan ulang Windows setelah proses instalasi selesai.
Q: Apakah saya harus mengunduh driver dan pembaruan sistem setelah instal ulang?
A: Ya, setelah instal ulang, Anda perlu menginstal driver dan pembaruan sistem untuk memastikan laptop berfungsi dengan baik dan aman.
Q: Apakah saya dapat menginstal ulang laptop dengan sistem operasi yang berbeda?
A: Ya, Anda dapat menginstal ulang laptop dengan sistem operasi yang berbeda seperti Windows 10 atau Linux. Namun, pastikan laptop Anda kompatibel dengan sistem operasi yang akan diinstal.