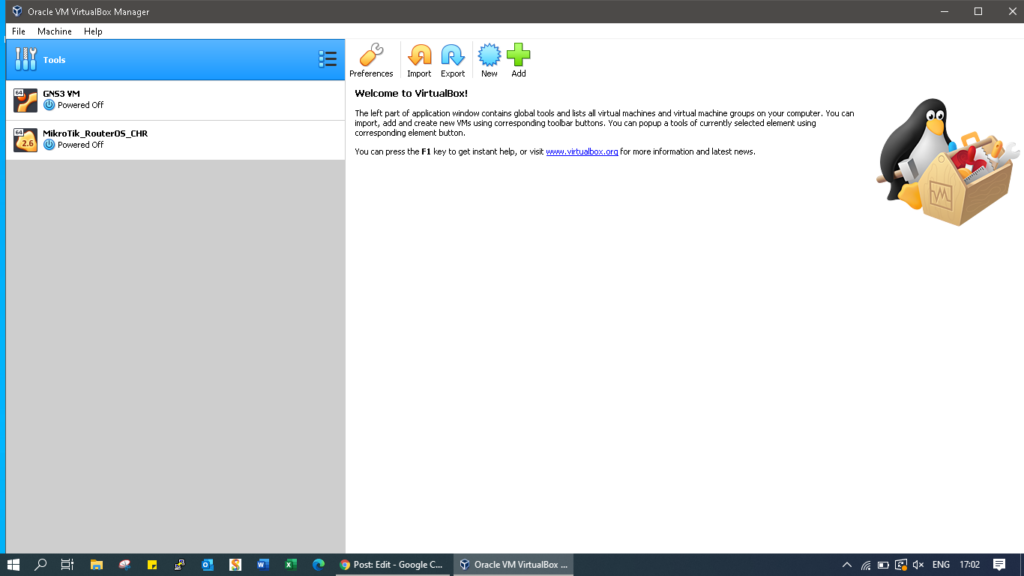Salam pembaca! Selamat datang kembali di situs kami. Pada kesempatan kali ini, kami akan membahas tentang cara instal Windows 10 di VirtualBox. VirtualBox adalah perangkat lunak virtualisasi yang memungkinkan Anda untuk menjalankan sistem operasi di dalam sistem operasi yang lain. Dengan menggunakan VirtualBox, Anda dapat menginstal Windows 10 tanpa harus menggantikan sistem operasi yang sedang Anda gunakan. Tanpa berlama-lama, mari kita mulai langkah-langkahnya.
1. Unduh dan Instal VirtualBox
Langkah pertama yang perlu Anda lakukan adalah mengunduh dan menginstal VirtualBox. Anda dapat mengunduh VirtualBox dari situs resmi mereka di https://www.virtualbox.org/. Pastikan untuk memilih versi yang sesuai dengan sistem operasi yang Anda gunakan saat ini. Setelah selesai mengunduh, jalankan file installer dan ikuti petunjuk yang muncul di layar untuk menginstal VirtualBox.
2. Unduh ISO Windows 10
Selanjutnya, Anda perlu mengunduh file ISO Windows 10. Anda dapat mengunduhnya langsung dari situs resmi Microsoft di https://www.microsoft.com/. Pastikan untuk memilih versi yang sesuai dengan preferensi Anda. Setelah selesai mengunduh, simpan file ISO di lokasi yang mudah diakses di komputer Anda.
3. Buat Mesin Virtual Baru
Buka VirtualBox dan klik tombol “New” untuk membuat mesin virtual baru. Berikan nama yang deskriptif untuk mesin virtual Anda, misalnya “Windows 10 Virtual Machine”. Pilih jenis sistem operasi yang akan diinstal (Windows) dan versi yang sesuai (Windows 10 64-bit). Setelah itu, tentukan ukuran memori RAM yang akan dialokasikan untuk mesin virtual Anda. Disarankan untuk menggunakan minimal 4GB RAM.
4. Konfigurasi Penyimpanan
Selanjutnya, Anda perlu mengkonfigurasi penyimpanan untuk mesin virtual Anda. Pilih opsi “Create a virtual hard disk now” dan klik “Create”. Pada langkah berikutnya, pilih jenis file hard disk virtual yang ingin Anda gunakan. Disarankan untuk memilih opsi “VDI (VirtualBox Disk Image)” untuk kompatibilitas terbaik dengan VirtualBox. Kemudian, pilih opsi “Dynamically allocated” untuk menghemat ruang disk pada komputer Anda.
5. Atur Ukuran Hard Disk Virtual
Tentukan ukuran hard disk virtual yang akan dialokasikan untuk mesin virtual Anda. Disarankan untuk menggunakan minimal 20GB ruang disk. Setelah itu, klik “Create” untuk membuat hard disk virtual.
6. Pasang ISO Windows 10
Klik kanan pada mesin virtual yang baru dibuat dan pilih “Settings”. Pada tab “Storage”, klik ikon CD/DVD di bagian “Controller: IDE”. Kemudian, klik ikon CD/DVD di bagian “Attributes” dan pilih opsi “Choose/Create a disk image”. Pilih file ISO Windows 10 yang telah Anda unduh sebelumnya dan klik “OK”.
7. Instal Windows 10 di Mesin Virtual
Sekarang, jalankan mesin virtual dengan mengklik tombol “Start”. Proses instalasi Windows 10 akan dimulai. Ikuti petunjuk yang muncul di layar untuk menginstal Windows 10 seperti biasa. Pilih opsi bahasa, zona waktu, dan akun pengguna sesuai preferensi Anda. Setelah selesai, mesin virtual akan restart dan Windows 10 siap digunakan di VirtualBox.
8. Kelebihan dan Kekurangan Menggunakan VirtualBox
Kelebihan menggunakan VirtualBox untuk menginstal Windows 10 adalah Anda dapat menjalankan sistem operasi Windows 10 tanpa harus menggantikan sistem operasi utama Anda. Ini memungkinkan Anda untuk menjalankan aplikasi Windows yang tidak kompatibel dengan sistem operasi lain. Selain itu, VirtualBox juga menyediakan fitur snapshot yang memungkinkan Anda untuk membuat cadangan dan mengembalikan mesin virtual ke titik tertentu.
Sedangkan, kekurangan menggunakan VirtualBox adalah kinerja mesin virtual bisa sedikit lambat dibandingkan dengan sistem operasi asli. Hal ini terjadi karena VirtualBox perlu membagi sumber daya komputer dengan sistem operasi utama. Selain itu, VirtualBox juga memerlukan pengaturan yang cukup teknis dan membutuhkan spesifikasi komputer yang memadai agar dapat berjalan dengan lancar.
Alternatif Lain: VMware Workstation
Jika Anda mencari alternatif lain untuk VirtualBox, Anda dapat mencoba VMware Workstation. VMware Workstation adalah perangkat lunak virtualisasi yang serupa dengan VirtualBox. Namun, VMware Workstation memiliki beberapa fitur tambahan dan tawaran kinerja yang lebih baik. Namun, VMware Workstation juga merupakan perangkat lunak berbayar, sementara VirtualBox adalah perangkat lunak sumber terbuka dan gratis.
Tabel: Cara Instal Windows 10 di VirtualBox
| No. | Langkah | Keterangan |
|---|---|---|
| 1 | Unduh dan Instal VirtualBox | Unduh VirtualBox dari situs resmi dan ikuti petunjuk instalasi |
| 2 | Unduh ISO Windows 10 | Unduh file ISO Windows 10 dari situs resmi Microsoft |
| 3 | Buat Mesin Virtual Baru | Gunakan VirtualBox untuk membuat mesin virtual baru |
| 4 | Konfigurasi Penyimpanan | Tentukan jenis dan ukuran hard disk virtual |
| 5 | Atur Ukuran Hard Disk Virtual | Tentukan ukuran hard disk virtual yang akan dialokasikan |
| 6 | Pasang ISO Windows 10 | Mount file ISO Windows 10 pada mesin virtual |
| 7 | Instal Windows 10 di Mesin Virtual | Ikuti petunjuk instalasi Windows 10 di mesin virtual |
FAQ
Q: Apakah VirtualBox gratis?
A: Ya, VirtualBox adalah perangkat lunak sumber terbuka dan gratis untuk digunakan.
Q: Berapa ukuran minimum RAM yang disarankan untuk mesin virtual Windows 10?
A: Disarankan untuk menggunakan minimal 4GB RAM untuk menjalankan Windows 10 di mesin virtual.
Q: Apakah VirtualBox dapat digunakan untuk menginstal sistem operasi lain selain Windows 10?
A: Ya, VirtualBox dapat digunakan untuk menginstal berbagai sistem operasi seperti Linux, macOS, dan versi Windows lainnya.
Kesimpulan
Demikianlah artikel tentang cara instal Windows 10 di VirtualBox. Dengan mengikuti langkah-langkah yang telah dijelaskan di atas, Anda dapat dengan mudah menjalankan Windows 10 di dalam mesin virtual. Pastikan untuk memilih versi VirtualBox yang sesuai dengan sistem operasi Anda dan mengunduh file ISO Windows 10 dari sumber resmi. Selamat mencoba!