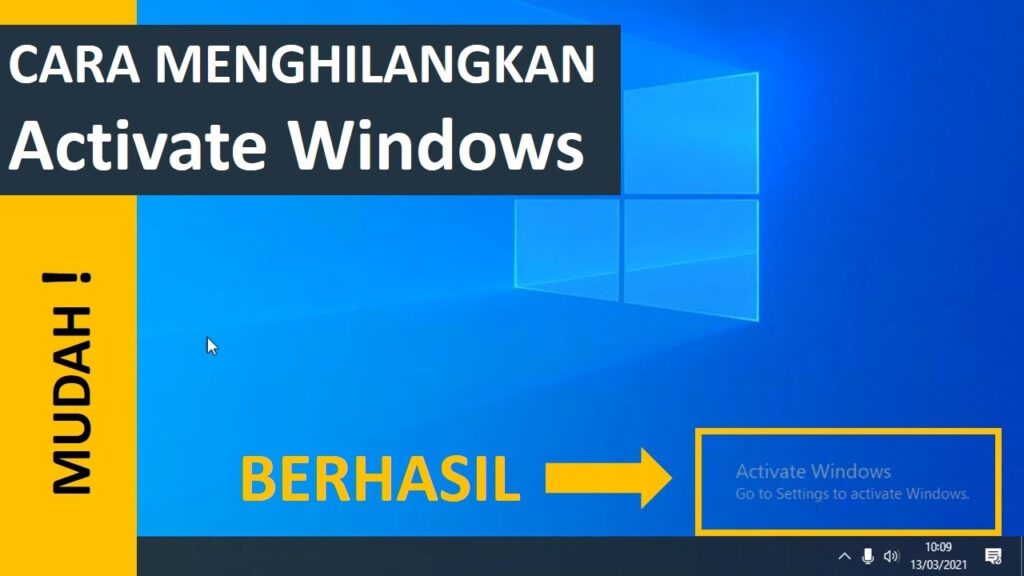Salam pembaca yang budiman, dalam artikel ini kita akan membahas tentang cara menginstal Windows 10 tanpa menggunakan CD atau flashdisk. Bagi Anda yang ingin menginstal sistem operasi terbaru dari Microsoft ini namun tidak memiliki CD atau flashdisk, Anda tidak perlu khawatir. Kami akan memberikan panduan langkah demi langkah untuk membantu Anda menginstal Windows 10 dengan mudah dan tanpa perangkat tambahan.
1. Persiapan Awal
Sebelum memulai proses instalasi, ada beberapa persiapan yang perlu Anda lakukan. Pertama, pastikan komputer atau laptop Anda terhubung ke internet. Koneksi internet diperlukan untuk mengunduh file instalasi Windows 10. Selanjutnya, pastikan juga Anda telah melakukan backup semua data penting yang ada di komputer Anda. Instalasi Windows dapat menghapus semua data yang ada, jadi pastikan Anda telah memindahkan data Anda ke tempat yang aman.
2. Unduh Media Creation Tool
Langkah berikutnya adalah mengunduh Media Creation Tool dari situs resmi Microsoft. Media Creation Tool adalah aplikasi yang memungkinkan Anda untuk membuat media instalasi Windows 10. Buka browser Anda dan kunjungi situs resmi Microsoft. Cari dan unduh Media Creation Tool yang sesuai dengan versi Windows 10 yang Anda inginkan.
3. Jalankan Media Creation Tool
Setelah Anda selesai mengunduh Media Creation Tool, jalankan aplikasi tersebut. Pilih opsi “Create installation media for another PC” dan klik “Next”. Pada jendela berikutnya, pilih bahasa, edisi, dan arsitektur Windows 10 yang Anda inginkan. Klik “Next” untuk melanjutkan.
4. Pilih Opsi Instalasi
Pada langkah ini, Anda akan diminta untuk memilih opsi instalasi. Pilih opsi “ISO file” dan klik “Next”. Media Creation Tool akan mulai mengunduh file ISO Windows 10 ke komputer Anda. Tunggu hingga proses pengunduhan selesai.
5. Mount File ISO
Setelah file ISO selesai diunduh, Anda perlu “mount” file tersebut. Anda dapat melakukannya dengan cara mengklik kanan file ISO, kemudian pilih opsi “Mount”. File ISO akan muncul sebagai drive virtual di komputer Anda.
6. Instal Windows 10
Sekarang, buka drive virtual yang berisi file ISO Windows 10. Jalankan file setup.exe untuk memulai proses instalasi. Ikuti petunjuk yang muncul di layar untuk menginstal Windows 10. Pilih opsi yang sesuai dengan kebutuhan Anda, seperti bahasa, zona waktu, dan tipe instalasi.
7. Aktivasi Windows 10
Setelah proses instalasi selesai, Anda perlu mengaktifkan Windows 10. Klik kanan pada logo Windows di pojok kiri bawah layar, kemudian pilih opsi “System”. Di jendela System, klik “Change product key or upgrade your edition of Windows”. Masukkan kunci produk yang Anda miliki, lalu ikuti petunjuk untuk mengaktifkan Windows 10.
8. Kelebihan dan Kekurangan
| Kelebihan | Kekurangan |
|---|---|
| – Tidak memerlukan CD atau flashdisk tambahan | – Memerlukan koneksi internet yang stabil |
| – Dapat menginstal Windows 10 tanpa kehilangan data | – Proses pengunduhan file ISO dapat memakan waktu lama |
| – Dapat memilih versi dan edisi Windows 10 yang diinginkan | – Memerlukan kunci produk untuk mengaktifkan Windows 10 |
9. Alternatif Lain
Jika Anda tidak ingin menggunakan Media Creation Tool, ada alternatif lain yang dapat Anda coba. Salah satunya adalah menggunakan fitur “Reset this PC” yang sudah ada di Windows 10. Anda dapat mengakses fitur ini melalui Settings > Update & Security > Recovery. Fitur ini akan menginstal ulang Windows 10 tanpa memerlukan CD atau flashdisk. Namun, perlu diingat bahwa fitur ini akan menghapus semua aplikasi yang terinstal di komputer Anda.
10. FAQ
Berikut adalah beberapa pertanyaan yang sering diajukan tentang cara menginstal Windows 10 tanpa CD dan flashdisk:
Q: Apakah saya perlu membackup data sebelum menginstal Windows 10?
A: Ya, sangat disarankan untuk membackup semua data penting sebelum menginstal Windows 10. Proses instalasi dapat menghapus semua data yang ada di komputer Anda.
Q: Berapa lama waktu yang dibutuhkan untuk mengunduh file ISO Windows 10?
A: Waktu yang dibutuhkan untuk mengunduh file ISO Windows 10 tergantung pada kecepatan koneksi internet Anda. Proses pengunduhan dapat memakan waktu antara beberapa menit hingga beberapa jam.
Kesimpulan
Dengan mengikuti panduan di atas, Anda dapat menginstal Windows 10 tanpa CD atau flashdisk dengan mudah. Persiapkan komputer Anda, unduh Media Creation Tool, dan ikuti langkah-langkah instalasi yang diberikan. Jika Anda tidak ingin menggunakan Media Creation Tool, Anda juga dapat mencoba fitur “Reset this PC” yang sudah ada di Windows 10. Semoga panduan ini bermanfaat bagi Anda. Selamat menginstal Windows 10!