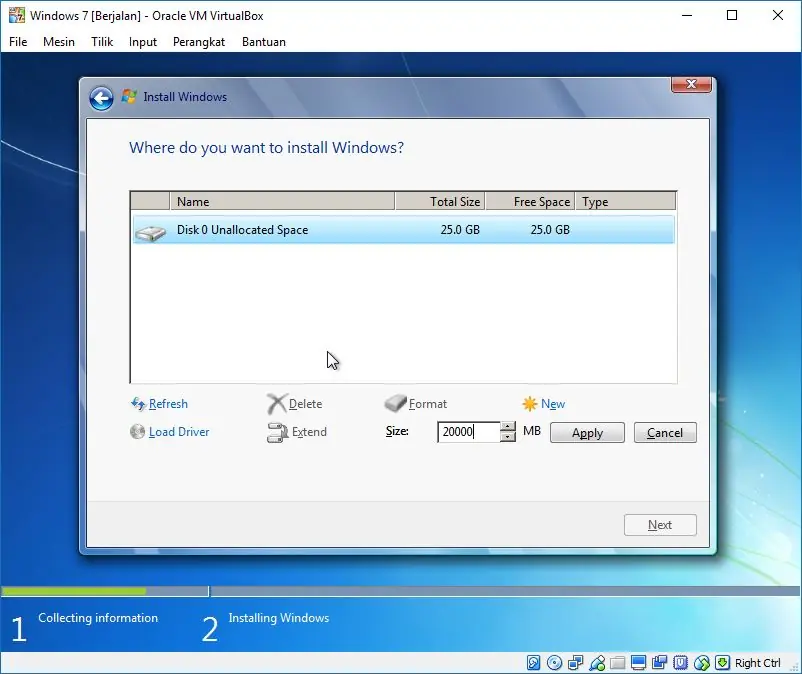Salam pembaca! Pada artikel ini, kita akan membahas secara detail tentang cara menginstal Windows 7 di VirtualBox. VirtualBox adalah sebuah perangkat lunak virtualisasi yang memungkinkan pengguna untuk menjalankan sistem operasi tambahan di dalam sistem operasi utama mereka. Dengan menggunakan VirtualBox, Anda dapat menginstal dan menjalankan Windows 7 tanpa harus mengganti sistem operasi utama Anda. Mari kita simak langkah-langkahnya!
Langkah 1: Persiapan
Sebelum memulai proses instalasi, pastikan Anda telah mengunduh file ISO Windows 7. Juga, pastikan bahwa VirtualBox sudah terpasang di komputer Anda dan siap digunakan. Setelah itu, buka VirtualBox dan klik tombol “New” untuk membuat mesin virtual baru.
Langkah 2: Membuat Mesin Virtual
Pada langkah ini, Anda akan diminta untuk memberikan nama untuk mesin virtual Anda. Pilihlah nama yang sesuai, misalnya “Windows 7”. Selanjutnya, pilih jenis sistem operasi yang akan diinstal, yaitu “Microsoft Windows” dan versi “Windows 7 (32-bit) atau (64-bit)” tergantung pada versi ISO yang Anda unduh.
Langkah 3: Mengatur Memori
Mengatur jumlah memori yang akan dialokasikan untuk mesin virtual adalah langkah berikutnya. Disarankan untuk memberikan minimal 2GB RAM untuk menjalankan Windows 7 dengan lancar. Namun, sesuaikan dengan spesifikasi komputer Anda agar tidak mempengaruhi kinerja sistem operasi utama.
Langkah 4: Membuat Hard Disk Virtual
Selanjutnya, Anda perlu membuat hard disk virtual untuk mesin virtual Anda. Pilih opsi “Create a virtual hard disk now” dan tekan tombol “Create”. Pilih tipe hard disk yang diinginkan, misalnya “VDI (VirtualBox Disk Image)”. Kemudian, pilih opsi “Dynamically allocated” untuk menghemat ruang pada hard disk fisik Anda.
Langkah 5: Mengatur Ukuran Hard Disk
Tentukan ukuran hard disk virtual yang akan dialokasikan untuk mesin virtual Anda. Disarankan untuk memberikan minimal 20GB ruang kosong untuk menjalankan Windows 7 dengan nyaman. Namun, sesuaikan dengan kebutuhan Anda.
Langkah 6: Menginstal Windows 7
Sekarang, Anda siap untuk menginstal Windows 7 di mesin virtual. Klik kanan pada mesin virtual yang baru saja Anda buat dan pilih opsi “Settings”. Di tab “Storage”, klik ikon CD/DVD dan pilih file ISO Windows 7 yang telah Anda unduh sebelumnya.
Langkah 7: Memulai Mesin Virtual
Setelah mengatur file ISO, klik tombol “Start” untuk memulai mesin virtual. Windows 7 akan mulai menginstal seperti biasa. Ikuti instruksi yang muncul di layar untuk menyelesaikan proses instalasi.
Kelebihan dan Kekurangan
| Kelebihan | Kekurangan |
|---|---|
| 1. Memungkinkan pengguna untuk menjalankan sistem operasi tambahan tanpa mengganti sistem operasi utama mereka. | 1. Membutuhkan ruang penyimpanan yang cukup untuk menginstal mesin virtual dan sistem operasi tambahan. |
| 2. Memiliki antarmuka yang user-friendly dan mudah digunakan. | 2. Membutuhkan sumber daya komputer yang cukup, terutama RAM, untuk menjalankan mesin virtual dengan lancar. |
| 3. Dapat digunakan untuk keperluan pengembangan perangkat lunak dan pengujian sistem operasi. | 3. Tidak mendukung akses langsung ke perangkat keras komputer, sehingga beberapa fitur mungkin tidak berfungsi sepenuhnya di dalam mesin virtual. |
Alternatif Lain
Selain menggunakan VirtualBox, ada beberapa alternatif lain yang dapat digunakan untuk menginstal Windows 7 di dalam mesin virtual. Salah satunya adalah VMware Player, yang juga merupakan perangkat lunak virtualisasi populer. Selain itu, ada juga Hyper-V yang merupakan fitur bawaan pada sistem operasi Windows 10 Pro dan Enterprise. Pilihlah alternatif yang sesuai dengan kebutuhan dan preferensi Anda.
FAQ
1. Apakah VirtualBox gratis?
Ya, VirtualBox adalah perangkat lunak open-source yang dapat digunakan secara gratis.
2. Berapa ruang penyimpanan yang diperlukan untuk menginstal Windows 7 di mesin virtual?
Disarankan untuk memberikan minimal 20GB ruang kosong untuk menginstal Windows 7 di mesin virtual.
3. Apakah saya dapat menggunakan Windows 7 yang telah saya beli untuk menginstal di mesin virtual?
Ya, Anda dapat menggunakan lisensi Windows 7 yang sah untuk menginstal di mesin virtual asalkan tidak melanggar ketentuan penggunaan lisensi.
Kesimpulan
Dalam artikel ini, kita telah mempelajari langkah-langkah detail tentang cara menginstal Windows 7 di VirtualBox. VirtualBox adalah alat yang berguna untuk menjalankan sistem operasi tambahan di dalam sistem operasi utama tanpa harus mengganti sistem operasi utama. Dengan mengikuti langkah-langkah yang dijelaskan di atas, Anda dapat dengan mudah menginstal Windows 7 di mesin virtual Anda. Jangan ragu untuk mencoba dan mengeksplorasi fitur-fitur menarik yang ditawarkan oleh VirtualBox!
Selamat mencoba!