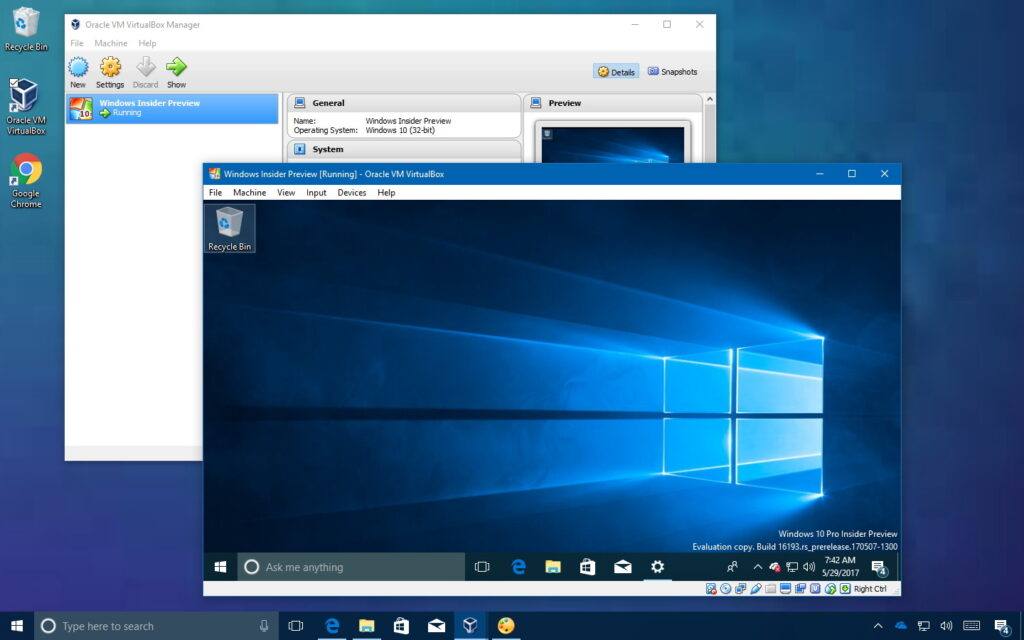Hello pembaca yang budiman, pada kesempatan kali ini kami akan membahas mengenai cara instalasi Windows 10 di VirtualBox. VirtualBox merupakan sebuah aplikasi virtualisasi yang memungkinkan pengguna untuk menjalankan sistem operasi lain di dalam sistem operasi utama. Dengan menggunakan VirtualBox, Anda dapat menginstal Windows 10 di dalam komputer Anda tanpa mengganggu sistem operasi yang sedang digunakan. Berikut adalah langkah-langkah detailnya.
1. Persiapan yang Dibutuhkan
Sebelum memulai instalasi, pastikan bahwa Anda telah memenuhi persyaratan berikut:
- Komputer dengan spesifikasi yang memadai untuk menjalankan VirtualBox dan Windows 10.
- Salinan ISO Windows 10 yang dapat diunduh dari situs resmi Microsoft.
- VirtualBox telah terinstal di komputer Anda. Jika belum, Anda dapat mengunduhnya dari situs resmi VirtualBox.
Setelah semua persyaratan terpenuhi, kita dapat melanjutkan ke langkah berikutnya.
2. Membuat Virtual Machine
Langkah pertama adalah membuat virtual machine di VirtualBox. Ikuti langkah-langkah di bawah ini:
- Buka VirtualBox dan klik tombol “New” di toolbar.
- Isi nama virtual machine dan pilih jenis sistem operasi “Microsoft Windows”.
- Pilih versi Windows yang sesuai dengan ISO yang Anda miliki.
- Tentukan ukuran memori yang akan dialokasikan untuk virtual machine. Disarankan untuk memberikan setidaknya 2GB RAM.
- Pilih opsi “Create a virtual hard disk now” dan klik “Create”.
- Pilih jenis file hard disk virtual dan klik “Next”.
- Tentukan ukuran hard disk virtual. Disarankan untuk memberikan setidaknya 20GB.
- Klik “Create” untuk menyelesaikan pembuatan virtual machine.
3. Menginstal Windows 10
Setelah virtual machine dibuat, langkah selanjutnya adalah menginstal Windows 10. Berikut adalah langkah-langkahnya:
- Buka VirtualBox dan pilih virtual machine yang telah dibuat.
- Klik tombol “Start” di toolbar.
- Pilih file ISO Windows 10 yang telah Anda unduh.
- Ikuti panduan instalasi Windows 10 seperti biasa.
- Tunggu hingga proses instalasi selesai.
- Komputer virtual akan secara otomatis restart setelah instalasi selesai.
Kelebihan dan Kekurangan
Instalasi Windows 10 di VirtualBox memiliki beberapa kelebihan dan kekurangan yang perlu Anda ketahui.
| Kelebihan | Kekurangan |
|---|---|
|
|
Alternatif Lain
Selain menggunakan VirtualBox, terdapat beberapa alternatif lain yang dapat Anda gunakan untuk menginstal Windows 10 di lingkungan virtual. Beberapa alternatif tersebut adalah VMware Workstation, Parallels Desktop (untuk pengguna Mac), dan Hyper-V (untuk pengguna Windows 10 Pro). Setiap alternatif memiliki kelebihan dan kekurangan tersendiri, jadi pastikan untuk memilih yang paling sesuai dengan kebutuhan Anda.
FAQ
Berikut adalah beberapa pertanyaan yang sering diajukan mengenai instalasi Windows 10 di VirtualBox:
1. Apakah VirtualBox gratis?
Ya, VirtualBox merupakan perangkat lunak open-source yang dapat diunduh dan digunakan secara gratis.
2. Berapa besar ruang hard disk yang dibutuhkan untuk menginstal Windows 10 di VirtualBox?
Disarankan untuk memberikan setidaknya 20GB ruang hard disk virtual untuk menginstal Windows 10.
3. Apakah saya dapat menggunakan lisensi Windows 10 yang telah saya beli untuk menginstalnya di VirtualBox?
Ya, Anda dapat menggunakan lisensi Windows 10 yang sah untuk menginstalnya di VirtualBox.
Kesimpulan
Dengan mengikuti langkah-langkah di atas, Anda dapat menginstal Windows 10 di VirtualBox dengan mudah. Pastikan untuk memenuhi persyaratan yang dibutuhkan dan pertimbangkan kelebihan serta kekurangan dari penggunaan VirtualBox. Selamat mencoba!