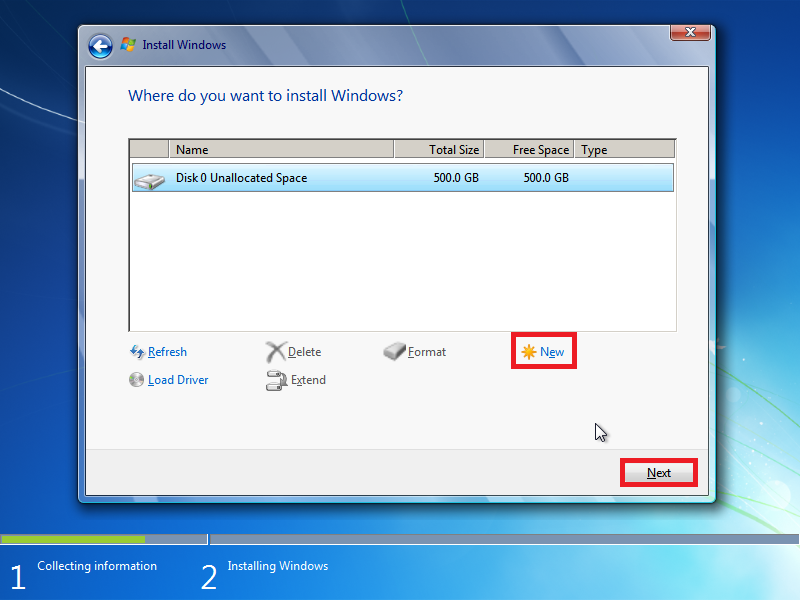Salam pembaca, selamat datang di artikel yang akan membahas mengenai cara instalasi Windows 7. Windows 7 adalah salah satu sistem operasi yang masih banyak digunakan hingga saat ini. Dalam artikel ini, kami akan memberikan panduan langkah demi langkah tentang cara menginstal Windows 7 pada komputer Anda. Mari kita mulai!
1. Persiapan
Sebelum memulai proses instalasi, ada beberapa persiapan yang perlu Anda lakukan:
- Backup data penting Anda. Selama proses instalasi, data pada hard disk akan dihapus, jadi pastikan Anda telah melakukan backup terlebih dahulu.
- Pastikan Anda memiliki DVD instalasi Windows 7 atau file ISO dari sistem operasi tersebut.
- Periksa spesifikasi komputer Anda untuk memastikan bahwa komputer memenuhi persyaratan minimum untuk menjalankan Windows 7.
2. Booting dari DVD atau USB
Setelah Anda memastikan persiapan telah selesai, langkah berikutnya adalah melakukan booting dari DVD instalasi Windows 7 atau USB yang berisi file ISO. Masukkan DVD instalasi ke dalam drive DVD atau sambungkan USB ke port yang sesuai.
Selanjutnya, restart komputer Anda dan tekan tombol yang ditunjukkan (biasanya F12) untuk masuk ke menu boot. Pilih DVD atau USB sebagai perangkat boot utama.
3. Memulai Instalasi
Setelah proses booting selesai, layar instalasi Windows 7 akan muncul. Pilih bahasa yang diinginkan dan klik “Next” untuk melanjutkan.
Selanjutnya, klik “Install Now” untuk memulai proses instalasi.
4. Memasukkan Product Key
Pada langkah ini, Anda akan diminta untuk memasukkan product key Windows 7. Product key biasanya terletak pada kotak DVD instalasi atau dalam email konfirmasi jika Anda membeli versi digital. Masukkan product key dan klik “Next”.
5. Menerima Persyaratan Lisensi
Baca dan terima persyaratan lisensi Windows 7. Klik “I accept the license terms” dan klik “Next” untuk melanjutkan.
6. Memilih Jenis Instalasi
Pada langkah ini, Anda dapat memilih jenis instalasi yang ingin dilakukan. Jika Anda ingin menginstal Windows 7 sebagai sistem operasi utama, pilih “Custom (advanced)”. Jika Anda ingin meng-upgrade dari versi Windows sebelumnya, pilih “Upgrade”.
Jika Anda memilih “Custom (advanced)”, Anda akan diminta untuk memilih partisi hard disk mana yang ingin Anda gunakan untuk menginstal Windows 7. Pilih partisi yang diinginkan dan klik “Next”. Jika Anda tidak memiliki partisi yang tersedia, Anda dapat membuat partisi baru dengan mengklik “New”.
7. Proses Instalasi
Setelah memilih partisi, proses instalasi Windows 7 akan dimulai. Tunggu hingga proses selesai. Komputer Anda akan restart beberapa kali selama proses ini.
8. Konfigurasi Awal
Setelah instalasi selesai, Anda akan diminta untuk mengatur beberapa pengaturan awal, seperti nama pengguna, password, dan nama komputer. Isi informasi yang diperlukan dan klik “Next”.
9. Aktivasi Windows 7
Langkah terakhir adalah mengaktifkan Windows 7. Anda dapat melakukannya secara online atau melalui telepon. Pilih metode yang diinginkan dan ikuti petunjuk yang diberikan.
10. Selesai!
Selamat, Anda telah berhasil menginstal Windows 7 pada komputer Anda. Sekarang Anda dapat mulai menikmati fitur-fitur dan kelebihan yang ditawarkan oleh sistem operasi ini.
Selain menginstal Windows 7 secara langsung pada komputer, Anda juga dapat menggunakan virtual machine untuk menjalankan sistem operasi tersebut. Berikut adalah langkah-langkahnya:
- Unduh dan instal aplikasi virtual machine seperti Oracle VM VirtualBox.
- Unduh file ISO Windows 7 dari situs resmi Microsoft.
- Buka aplikasi virtual machine dan buat mesin virtual baru.
- Pilih file ISO Windows 7 sebagai file instalasi sistem operasi.
- Atur pengaturan mesin virtual sesuai kebutuhan Anda, seperti jumlah RAM dan ruang hard disk yang dialokasikan.
- Boot mesin virtual dan ikuti langkah-langkah instalasi Windows 7 seperti yang telah dijelaskan sebelumnya.
Kesimpulan
Dalam artikel ini, kami telah membahas cara instalasi Windows 7 secara detail. Dengan mengikuti langkah-langkah yang telah dijelaskan, Anda dapat dengan mudah menginstal sistem operasi ini pada komputer Anda. Jangan lupa untuk melakukan backup data penting sebelum memulai proses instalasi, dan pastikan komputer Anda memenuhi persyaratan minimum yang diperlukan. Selamat mencoba!
| Persiapan | Langkah |
|---|---|
| Backup data penting | 1 |
| Siapkan DVD instalasi atau file ISO | 1 |
| Periksa spesifikasi komputer | 1 |
| Booting dari DVD atau USB | 2 |
| Memulai Instalasi | 3 |
| Memasukkan Product Key | 4 |
| Menerima Persyaratan Lisensi | 5 |
| Memilih Jenis Instalasi | 6 |
| Proses Instalasi | 7 |
| Konfigurasi Awal | 8 |
| Aktivasi Windows 7 | 9 |
FAQ
Berikut ini adalah beberapa pertanyaan yang sering diajukan tentang instalasi Windows 7:
1. Apakah saya harus memasukkan product key saat menginstal Windows 7?
Ya, Anda harus memasukkan product key yang valid saat menginstal Windows 7. Product key ini diperlukan untuk mengaktifkan sistem operasi.
2. Apakah saya dapat meng-upgrade dari Windows XP atau Vista ke Windows 7?
Ya, Anda dapat meng-upgrade dari Windows XP atau Vista ke Windows 7, tetapi Anda perlu memilih opsi “Upgrade” saat memilih jenis instalasi.
3. Berapa ruang hard disk yang diperlukan untuk menginstal Windows 7?
Ruang hard disk yang diperlukan untuk menginstal Windows 7 adalah sekitar 16 GB untuk versi 32-bit dan 20 GB untuk versi 64-bit.
4. Apakah saya dapat menginstal Windows 7 pada komputer dengan spesifikasi rendah?
Windows 7 memiliki persyaratan minimum yang harus dipenuhi. Jika komputer Anda tidak memenuhi persyaratan tersebut, Anda mungkin mengalami kinerja yang lambat atau masalah kompatibilitas.
5. Apakah saya dapat menginstal Windows 7 tanpa DVD atau USB?
Ya, Anda dapat menggunakan file ISO Windows 7 untuk membuat media instalasi lain, seperti DVD atau USB, menggunakan aplikasi pihak ketigaseperti Rufus atau Windows USB/DVD Download Tool.
6. Apakah saya dapat menginstal Windows 7 di Mac?
Ya, Anda dapat menginstal Windows 7 di Mac menggunakan Boot Camp, yang merupakan utilitas bawaan pada sistem operasi Mac. Dengan Boot Camp, Anda dapat membuat partisi khusus untuk menginstal Windows 7.
7. Apakah data saya akan terhapus saat menginstal Windows 7?
Ya, saat Anda menginstal Windows 7, proses instalasi akan menghapus semua data yang ada di partisi yang dipilih untuk menginstal sistem operasi. Oleh karena itu, sangat penting untuk melakukan backup data penting sebelum memulai proses instalasi.
8. Apakah saya dapat menginstal Windows 7 tanpa menghapus sistem operasi yang ada?
Ya, Anda dapat menginstal Windows 7 tanpa menghapus sistem operasi yang ada dengan menggunakan opsi “Dual Boot”. Dengan opsi ini, Anda dapat memilih sistem operasi yang ingin Anda jalankan setiap kali Anda menghidupkan komputer.
9. Apakah saya perlu mengunduh driver setelah menginstal Windows 7?
Pada kebanyakan kasus, Windows 7 akan secara otomatis mengenali dan menginstal driver yang diperlukan untuk perangkat keras pada komputer Anda. Namun, jika ada perangkat keras tertentu yang tidak dikenali, Anda perlu mengunduh dan menginstal driver yang sesuai dari situs web produsen perangkat keras tersebut.
10. Apakah saya dapat mengaktifkan Windows 7 setelah beberapa waktu?
Ya, Anda dapat mengaktifkan Windows 7 setelah beberapa waktu. Namun, peringatan aktivasi akan muncul secara berkala jika Windows 7 belum diaktivasi. Penting untuk mengaktivasi Windows 7 dalam jangka waktu yang ditentukan agar dapat menggunakan semua fitur dan mendapatkan pembaruan sistem yang diperlukan.
Penutup
Dalam artikel ini, kami telah menjelaskan secara detail tentang cara instalasi Windows 7. Kami telah membahas persiapan sebelum instalasi, langkah-langkah instalasi secara terperinci, alternatif instalasi menggunakan virtual machine, tabel yang berisi informasi lengkap tentang cara instalasi, serta beberapa pertanyaan yang sering diajukan tentang instalasi Windows 7. Dengan mengikuti panduan ini, Anda dapat dengan mudah menginstal Windows 7 dan memulai penggunaan sistem operasi yang handal ini.