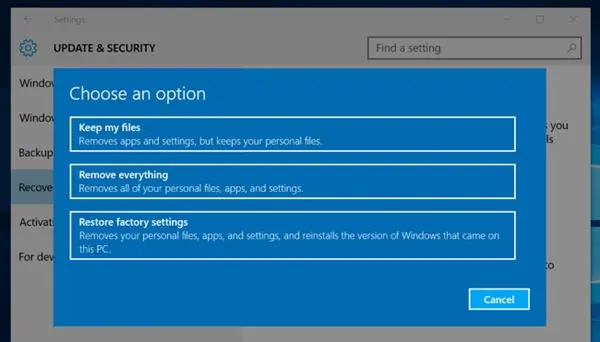Hello, pembaca yang budiman. Selamat datang di artikel kami yang akan membahas tentang cara install ulang Windows 10. Dalam artikel ini, kami akan memberikan panduan langkah demi langkah tentang cara melakukan instalasi ulang Windows 10 secara mendetail. Mari kita mulai!
1. Persiapan Sebelum Install Ulang Windows 10
Sebelum memulai proses instalasi ulang Windows 10, ada beberapa persiapan yang perlu Anda lakukan. Pertama, pastikan Anda memiliki backup semua data penting yang ada di komputer Anda. Instalasi ulang akan menghapus semua data yang ada di dalamnya, jadi pastikan Anda telah menyimpannya dengan aman.
Selain itu, Anda juga perlu mempersiapkan media instalasi Windows 10. Anda dapat menggunakan DVD instalasi Windows 10 atau membuat bootable USB menggunakan file ISO Windows 10. Pastikan media instalasi sudah siap sebelum melanjutkan ke langkah berikutnya.
2. Memulai Instalasi Ulang Windows 10
Setelah persiapan selesai, masukkan media instalasi Windows 10 ke dalam komputer Anda dan restart komputer. Saat komputer menyala kembali, tekan tombol yang ditunjukkan pada layar untuk masuk ke menu boot. Pilih media instalasi sebagai perangkat boot utama dan tekan Enter.
Windows 10 akan memulai proses instalasi. Ikuti petunjuk yang muncul di layar untuk memilih bahasa, zona waktu, dan jenis keyboard yang Anda inginkan. Setelah itu, klik “Install Now” untuk memulai instalasi.
3. Memilih Opsi Instalasi
Setelah memulai instalasi, Anda akan melihat beberapa opsi instalasi. Pilih opsi “Custom: Install Windows only (advanced)” untuk melakukan instalasi bersih Windows 10. Opsi ini akan menghapus semua partisi yang ada di komputer Anda.
Anda juga memiliki opsi untuk memperbarui Windows 10 atau menginstalnya di partisi yang sudah ada. Namun, untuk melakukan instalasi ulang yang benar-benar bersih, pilih opsi “Custom”.
4. Mengatur Partisi
Setelah memilih opsi instalasi yang diinginkan, Anda akan melihat daftar partisi yang ada di komputer Anda. Hapus semua partisi yang ada dengan memilih setiap partisi dan klik “Delete”. Setelah semua partisi terhapus, klik “Next” untuk melanjutkan.
Windows 10 akan membuat partisi baru secara otomatis selama proses instalasi. Anda tidak perlu khawatir tentang pengaturan partisi, karena Windows 10 akan melakukan semua pekerjaan ini untuk Anda.
5. Proses Instalasi
Setelah mengatur partisi, Windows 10 akan mulai proses instalasi. Ini adalah bagian yang membutuhkan waktu, jadi bersabarlah. Komputer akan beberapa kali restart selama proses instalasi. Biarkan proses ini berjalan tanpa interupsi.
Selama proses instalasi, Anda akan diminta untuk memilih pengaturan seperti nama pengguna, password, dan pengaturan privasi. Pilih pengaturan yang sesuai dengan kebutuhan Anda. Setelah semua pengaturan selesai, Windows 10 akan melanjutkan proses instalasi.
6. Instalasi Selesai
Setelah proses instalasi selesai, komputer Anda akan restart dan Anda akan melihat layar pengaturan akhir. Ikuti petunjuk yang muncul di layar untuk menyelesaikan pengaturan terakhir. Setelah selesai, Anda akan masuk ke desktop Windows 10 yang baru diinstal.
Anda sekarang telah berhasil melakukan instalasi ulang Windows 10. Pastikan untuk menginstal ulang driver perangkat keras dan perangkat lunak lain yang Anda butuhkan untuk memastikan komputer berfungsi dengan baik.
Alternatif Lain: Menggunakan Fitur Reset Windows 10
Selain melakukan instalasi ulang yang bersih, Anda juga dapat menggunakan fitur Reset Windows 10 yang disediakan oleh sistem operasi itu sendiri. Fitur ini akan menghapus semua file dan pengaturan Anda, tetapi mempertahankan file pribadi Anda.
Untuk menggunakan fitur ini, buka “Settings” di menu Start dan pilih opsi “Update & Security”. Di sana, pilih “Recovery” dan klik “Get started” di bawah opsi “Reset this PC”. Ikuti petunjuk yang muncul di layar untuk menyelesaikan proses reset Windows 10.
Tabel Informasi Cara Install Ulang Windows 10
| Langkah | Deskripsi |
|---|---|
| 1 | Persiapan Sebelum Install Ulang Windows 10 |
| 2 | Memulai Instalasi Ulang Windows 10 |
| 3 | Memilih Opsi Instalasi |
| 4 | Mengatur Partisi |
| 5 | Proses Instalasi |
| 6 | Instalasi Selesai |
| Alternatif | Menggunakan Fitur Reset Windows 10 |
FAQ
Q: Apakah saya perlu backup data sebelum melakukan instalasi ulang Windows 10?
A: Ya, sangat disarankan untuk melakukan backup semua data penting sebelum melakukan instalasi ulang Windows 10. Instalasi ulang akan menghapus semua data yang ada di komputer Anda.
Q: Bagaimana cara membuat bootable USB untuk instalasi Windows 10?
A: Anda dapat menggunakan aplikasi seperti Rufus atau Media Creation Tool dari Microsoft untuk membuat bootable USB menggunakan file ISO Windows 10.
Q: Apakah saya perlu menginstal ulang driver setelah instalasi ulang Windows 10?
A: Ya, setelah instalasi ulang Windows 10, disarankan untuk menginstal ulang driver perangkat keras dan perangkat lunak lain yang Anda butuhkan untuk memastikan komputer berfungsi dengan baik.
Kesimpulan
Dalam artikel ini, kami telah membahas cara instal ulang Windows 10 dengan langkah-langkah yang terperinci. Kami juga memberikan alternatif lain menggunakan fitur Reset Windows 10. Pastikan Anda melakukan backup data penting sebelum melakukan instalasi ulang, dan jangan lupa menginstal ulang driver setelah selesai. Semoga artikel ini bermanfaat bagi Anda yang ingin melakukan instalasi ulang Windows 10. Terima kasih telah membaca!