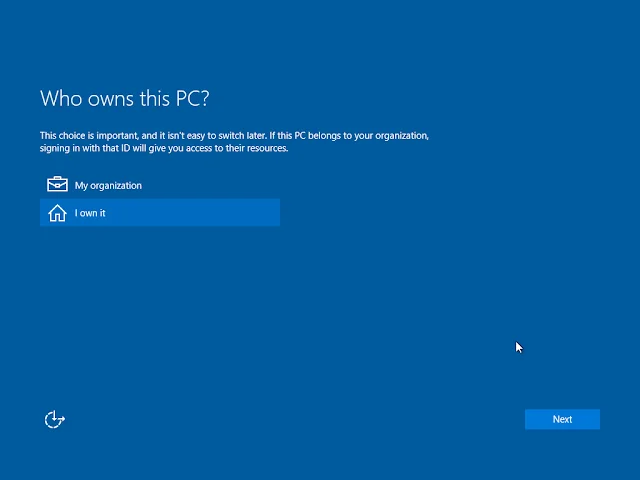Salam pembaca! Selamat datang di artikel kami yang akan membahas tentang cara install ulang Windows 10 tanpa menghapus data. Bagi pengguna Windows 10 yang mengalami masalah dengan sistem operasi mereka, melakukan instal ulang bisa menjadi solusi yang efektif. Namun, banyak orang yang khawatir akan kehilangan data penting saat melakukan proses ini. Jangan khawatir, dalam artikel ini kami akan memandu Anda tentang cara melakukan instal ulang Windows 10 tanpa kehilangan data Anda. Simak penjelasan lengkapnya berikut ini.
1. Persiapan Sebelum Install Ulang
Sebelum Anda melakukan instal ulang Windows 10, ada beberapa persiapan yang perlu dilakukan. Pertama, pastikan Anda telah mencadangkan semua data penting yang ada di komputer Anda. Anda dapat menggunakan media eksternal seperti hard disk eksternal atau cloud storage untuk menyimpan data tersebut. Selain itu, pastikan juga Anda memiliki koneksi internet yang stabil untuk mengunduh file instalasi Windows 10.
2. Mengunduh File Instalasi Windows 10
Langkah selanjutnya adalah mengunduh file instalasi Windows 10 dari situs resmi Microsoft. Anda dapat mengakses situs resmi tersebut melalui browser di komputer Anda. Pilih opsi “Unduh Alat Sekarang” untuk mendapatkan file unduhan. Setelah itu, jalankan file unduhan tersebut untuk memulai proses instalasi.
3. Menyiapkan Media Instalasi
Setelah file instalasi Windows 10 berhasil diunduh, langkah selanjutnya adalah menyiapkan media instalasi. Anda dapat menggunakan USB flash drive atau DVD kosong untuk membuat media instalasi. Pastikan media instalasi tersebut memiliki kapasitas yang cukup untuk menyimpan file instalasi Windows 10.
4. Memulai Proses Instalasi
Sekarang, hubungkan media instalasi yang telah Anda buat ke komputer dan restart komputer Anda. Saat komputer restart, tekan tombol yang ditunjukkan pada layar untuk mengakses menu boot. Pilih media instalasi yang Anda buat sebagai perangkat boot utama.
5. Pilih Bahasa dan Tipe Instalasi
Selanjutnya, Anda akan diminta untuk memilih bahasa yang ingin digunakan serta tipe instalasi. Pilih opsi “Instal Ulang – Biarkan file dan pengaturan tetap ada” untuk memastikan data Anda tetap terjaga. Kemudian, ikuti petunjuk yang diberikan pada layar untuk melanjutkan proses instalasi.
6. Menginstal Windows 10
Setelah memilih bahasa dan tipe instalasi, proses instalasi Windows 10 akan dimulai. Tunggu beberapa saat hingga proses instalasi selesai. Komputer Anda akan restart beberapa kali selama proses ini, jadi pastikan tidak mengganggu proses instalasi.
7. Konfigurasi Awal
Setelah proses instalasi selesai, Anda akan diminta untuk mengatur beberapa pengaturan awal seperti zona waktu, akun pengguna, dan kebijakan privasi. Ikuti petunjuk yang diberikan pada layar untuk menyelesaikan konfigurasi awal.
8. Pemulihan Data
Setelah menyelesaikan konfigurasi awal, Anda dapat memulihkan data yang telah Anda cadangkan sebelumnya. Sambungkan media penyimpanan eksternal yang berisi data Anda dan salin kembali data tersebut ke komputer Anda. Pastikan untuk menempatkannya di lokasi yang aman dan mudah diakses.
9. Pembaruan dan Pengaturan Lainnya
Setelah memulihkan data, pastikan untuk menginstal pembaruan sistem operasi yang tersedia agar komputer Anda tetap aman dan berfungsi dengan baik. Selain itu, atur juga pengaturan lainnya seperti wallpaper, suara, dan tema sesuai dengan preferensi Anda.
10. Kelebihan dan Kekurangan
Kelebihan dari cara install ulang Windows 10 tanpa menghapus data adalah Anda dapat memperbaiki masalah yang ada di sistem operasi tanpa kehilangan data penting. Selain itu, proses instalasi yang relatif mudah dan cepat membuat pengguna dapat segera menggunakan komputer mereka kembali. Namun, kekurangan dari cara ini adalah ada kemungkinan masalah yang ada di sistem operasi tidak dapat diperbaiki sepenuhnya dan mungkin memerlukan instalasi bersih untuk mengatasi masalah tersebut.
Alternatif Lain
Jika Anda ingin melakukan instal ulang Windows 10 tanpa menghapus data dengan cara yang berbeda, Anda dapat menggunakan fitur “Refresh your PC” yang disediakan oleh Windows 10. Fitur ini akan memperbaiki masalah yang ada di sistem operasi tanpa menghapus file pribadi Anda. Namun, perlu diingat bahwa fitur ini tidak dapat memperbaiki masalah yang lebih serius dan mungkin memerlukan instalasi bersih.
| No. | Langkah | Deskripsi |
|---|---|---|
| 1 | Persiapan Sebelum Install Ulang | Cadangkan data penting dan pastikan koneksi internet stabil |
| 2 | Mengunduh File Instalasi Windows 10 | Unduh file instalasi dari situs resmi Microsoft |
| 3 | Menyiapkan Media Instalasi | Gunakan USB flash drive atau DVD kosong untuk membuat media instalasi |
| 4 | Memulai Proses Instalasi | Hubungkan media instalasi ke komputer dan restart komputer |
| 5 | Pilih Bahasa dan Tipe Instalasi | Pilih opsi “Instal Ulang – Biarkan file dan pengaturan tetap ada” |
| 6 | Menginstal Windows 10 | Tunggu proses instalasi selesai |
| 7 | Konfigurasi Awal | Atur pengaturan awal seperti zona waktu dan akun pengguna |
| 8 | Pemulihan Data | Sambungkan media penyimpanan eksternal dan salin kembali data |
| 9 | Pembaruan dan Pengaturan Lainnya | Instal pembaruan sistem operasi dan atur pengaturan lainnya |
Kesimpulan
Dalam artikel ini, kami telah menjelaskan tentang cara install ulang Windows 10 tanpa menghapus data. Dengan mengikuti langkah-langkah yang telah kami jelaskan, Anda dapat memperbaiki masalah yang ada di sistem operasi tanpa khawatir kehilangan data penting. Selalu ingat untuk mencadangkan data sebelum melakukan proses instal ulang dan pastikan Anda mengikuti petunjuk dengan teliti. Semoga artikel ini bermanfaat bagi Anda!