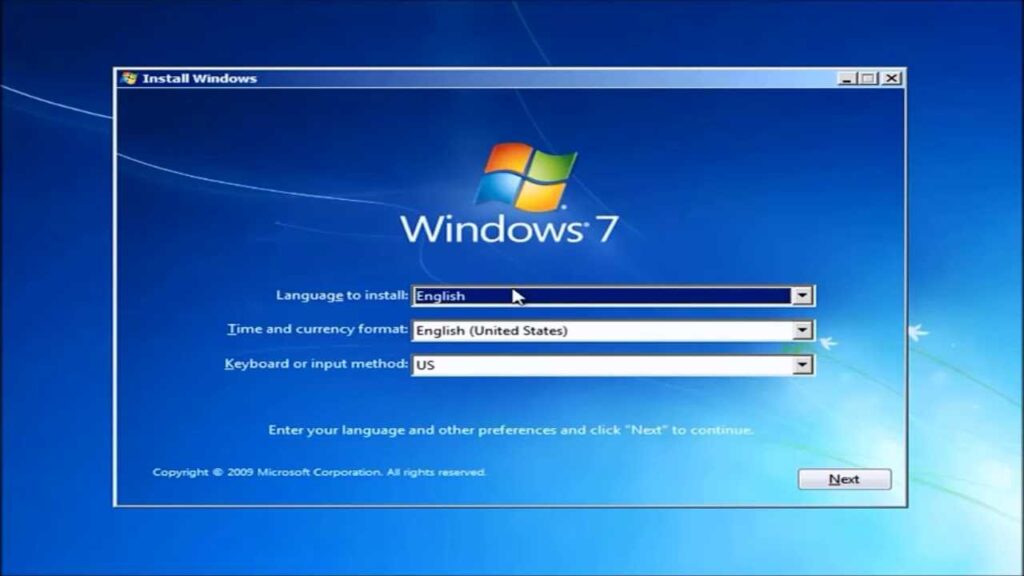Hello! Selamat datang di artikel ini yang akan memberikan panduan lengkap tentang cara menginstal Windows 7. Dalam artikel ini, kita akan membahas langkah-langkah yang perlu Anda ikuti untuk melakukan instalasi sistem operasi ini dengan benar. Tanpa basa-basi lagi, mari kita mulai!
1. Persiapan Sebelum Instalasi
Sebelum memulai proses instalasi Windows 7, ada beberapa persiapan yang perlu Anda lakukan. Pertama, pastikan Anda memiliki salinan asli Windows 7 dan kunci lisensi yang valid. Selain itu, pastikan juga bahwa sistem komputer Anda memenuhi persyaratan minimum untuk menjalankan Windows 7. Hal ini termasuk prosesor dengan kecepatan minimum 1 GHz, RAM sebesar 1 GB (32-bit) atau 2 GB (64-bit), dan ruang penyimpanan kosong minimal 16 GB.
Langkah selanjutnya adalah melakukan backup data penting Anda. Proses instalasi Windows 7 akan menghapus semua data yang ada pada partisi yang akan digunakan untuk instalasi. Oleh karena itu, sangat penting untuk mem-backup semua file dan folder yang Anda anggap penting sebelum memulai proses instalasi.
2. Menyiapkan Media Instalasi
Setelah persiapan awal selesai, langkah berikutnya adalah menyiapkan media instalasi Windows 7. Anda dapat menggunakan DVD instalasi yang Anda miliki atau membuat bootable USB drive menggunakan file ISO Windows 7. Jika Anda menggunakan DVD, pastikan DVD drive komputer Anda berfungsi dengan baik. Jika Anda memilih opsi bootable USB, pastikan USB drive Anda memiliki kapasitas yang cukup dan kosong dari file-file penting.
3. Memulai Instalasi
Setelah media instalasi siap, masukkan DVD instalasi atau colokkan USB drive ke komputer Anda. Restart komputer dan masuk ke BIOS dengan menekan tombol yang ditunjukkan pada layar saat komputer mulai booting. Pergi ke bagian “Boot” dan pastikan pengaturan boot order sudah benar, sehingga komputer akan boot dari DVD atau USB drive terlebih dahulu. Simpan pengaturan dan restart komputer.
Setelah komputer restart, Windows 7 installer akan mulai. Pilih bahasa yang ingin Anda gunakan, lalu klik “Next”. Klik “Install now” untuk memulai proses instalasi.
4. Memilih Edisi dan Memasukkan Kunci Lisensi
Setelah memulai instalasi, Anda akan diminta untuk memilih edisi Windows 7 yang ingin Anda instal. Pilih edisi yang sesuai dengan kunci lisensi yang Anda miliki, lalu klik “Next”. Kemudian, baca dan terima persyaratan lisensi penggunaan, lalu klik “Next”. Pada langkah ini, Anda juga akan diminta untuk memasukkan kunci lisensi Windows 7 yang valid. Masukkan kunci lisensi dengan benar dan klik “Next”.
5. Memilih Jenis Instalasi
Selanjutnya, Anda akan diminta untuk memilih jenis instalasi yang ingin dilakukan. Pilih opsi “Custom (advanced)” jika Anda ingin melakukan instalasi bersih dan menghapus partisi yang ada. Jika Anda ingin meng-upgrade dari versi Windows sebelumnya, Anda dapat memilih opsi “Upgrade”. Pada artikel ini, kita akan fokus pada instalasi bersih dengan opsi “Custom (advanced)”.
6. Membagi Partisi dan Memilih Lokasi Instalasi
Setelah memilih opsi “Custom (advanced)”, Anda akan melihat daftar partisi yang ada pada komputer Anda. Pilih partisi yang ingin Anda gunakan untuk instalasi Windows 7 atau buat partisi baru dengan mengklik “Drive options (advanced)”. Jika Anda memilih untuk membuat partisi baru, tentukan ukuran partisi yang diinginkan dan klik “Apply”.
Setelah memilih partisi, klik “Next” untuk memulai proses instalasi. Windows 7 akan mulai menginstal file-file yang diperlukan ke partisi yang telah Anda pilih.
7. Proses Instalasi dan Konfigurasi Awal
Proses instalasi akan memakan waktu beberapa saat. Setelah selesai, komputer Anda akan restart. Setelah restart, Anda akan diminta untuk mengatur pengaturan dasar seperti zona waktu, nama pengguna, dan password. Isi informasi yang diminta dan klik “Next”.
Selanjutnya, Anda dapat memilih opsi pengaturan tambahan seperti pengaturan jaringan dan keamanan. Pilih opsi yang sesuai dengan kebutuhan Anda dan klik “Next”.
8. Instalasi Driver dan Aplikasi Tambahan
Setelah proses konfigurasi awal selesai, Windows 7 akan memulai proses instalasi driver untuk perangkat keras yang terdeteksi. Jika driver tidak ditemukan secara otomatis, Anda perlu menginstal driver dari CD atau situs web produsen perangkat keras.
Selain itu, Anda juga dapat menginstal aplikasi tambahan yang diperlukan, seperti program antivirus, browser web, dan aplikasi produktivitas. Pastikan Anda menginstal aplikasi-aplikasi ini dari sumber yang terpercaya dan memperbarui mereka ke versi terbaru setelah instalasi selesai.
9. Aktivasi Windows 7
Setelah semua driver dan aplikasi terinstal, Anda perlu mengaktifkan Windows 7 menggunakan kunci lisensi yang telah Anda masukkan sebelumnya. Klik kanan pada ikon “Computer” di desktop, pilih “Properties”, lalu klik “Activate Windows now”. Ikuti petunjuk untuk menyelesaikan proses aktivasi.
10. Pembaruan dan Pengaturan Lanjutan
Setelah Windows 7 diaktifkan, pastikan Anda menjalankan Windows Update untuk memperbarui sistem operasi dengan patch keamanan terbaru. Selain itu, Anda juga dapat melakukan pengaturan lanjutan seperti mengatur wallpaper, tema, dan pengaturan lainnya sesuai dengan preferensi Anda.
Kesimpulan
Dalam artikel ini, kita telah membahas langkah-langkah yang perlu Anda ikuti untuk menginstal Windows 7 dengan benar. Dari persiapan sebelum instalasi hingga langkah-langkah instalasi dan konfigurasi awal, kami telah mencakup semua hal yang perlu Anda ketahui. Pastikan Anda mengikuti langkah-langkah ini dengan hati-hati dan melakukan backup data penting sebelum memulai instalasi.
| Langkah | Deskripsi |
|---|---|
| 1 | Persiapan Sebelum Instalasi |
| 2 | Menyiapkan Media Instalasi |
| 3 | Memulai Instalasi |
| 4 | Memilih Edisi dan Memasukkan Kunci Lisensi |
| 5 | Memilih Jenis Instalasi |
| 6 | Membagi Partisi dan Memilih Lokasi Instalasi |
| 7 | Proses Instalasi dan Konfigurasi Awal |
| 8 | Instalasi Driver dan Aplikasi Tambahan |
| 9 | Aktivasi Windows 7 |
| 10 | Pembaruan dan Pengaturan Lanjutan |
FAQ
Q: Apakah saya bisa meng-upgrade dari Windows XP ke Windows 7?
A: Ya, Anda dapat meng-upgrade dari Windows XP ke Windows 7. Namun, penting untuk diingat bahwa proses ini melibatkan beberapa langkah tambahan dan Anda mungkin perlu menginstal ulang beberapaaplikasi yang tidak kompatibel dengan Windows 7. Pastikan Anda melakukan backup data penting sebelum meng-upgrade dan mengikuti petunjuk yang disediakan oleh Microsoft.
Q: Apakah saya perlu menginstal ulang driver setelah instalasi Windows 7?
A: Setelah instalasi Windows 7, sistem akan mencoba secara otomatis menginstal driver yang kompatibel untuk perangkat keras yang terdeteksi. Namun, jika driver tidak ditemukan secara otomatis atau Anda ingin menggunakan driver yang lebih baru, Anda perlu mengunduh dan menginstal driver dari situs web produsen perangkat keras.
Q: Apa yang harus dilakukan jika saya lupa kunci lisensi Windows 7?
A: Jika Anda lupa kunci lisensi Windows 7, Anda dapat mencoba menghubungi Microsoft untuk mendapatkan bantuan. Namun, pastikan Anda memiliki bukti pembelian atau informasi yang diperlukan untuk membuktikan kepemilikan lisensi tersebut.
Q: Berapa lama proses instalasi Windows 7?
A: Waktu yang diperlukan untuk menginstal Windows 7 dapat bervariasi tergantung pada kecepatan komputer dan spesifikasi hardware. Secara umum, proses instalasi biasanya memakan waktu sekitar 30 hingga 60 menit.
Q: Apakah data saya akan hilang saat menginstal Windows 7?
A: Ya, saat Anda melakukan instalasi Windows 7, semua data yang ada pada partisi yang akan digunakan untuk instalasi akan dihapus. Oleh karena itu, sangat penting untuk mem-backup semua data penting sebelum memulai proses instalasi.
Q: Apakah saya dapat menginstal Windows 7 di komputer Mac?
A: Ya, Anda dapat menginstal Windows 7 di komputer Mac menggunakan utilitas Boot Camp yang disediakan oleh Apple. Dengan Boot Camp, Anda dapat membuat partisi khusus untuk menginstal Windows 7 dan beralih antara sistem operasi Mac dan Windows saat booting.
Penutup
Demikianlah panduan lengkap tentang cara menginstal Windows 7. Dengan mengikuti langkah-langkah yang terperinci di atas, Anda akan dapat dengan mudah menginstal sistem operasi ini dan memulai penggunaan yang lancar. Ingatlah untuk selalu melakukan backup data sebelum melakukan instalasi dan mengunduh driver serta aplikasi dari sumber yang terpercaya. Semoga berhasil!