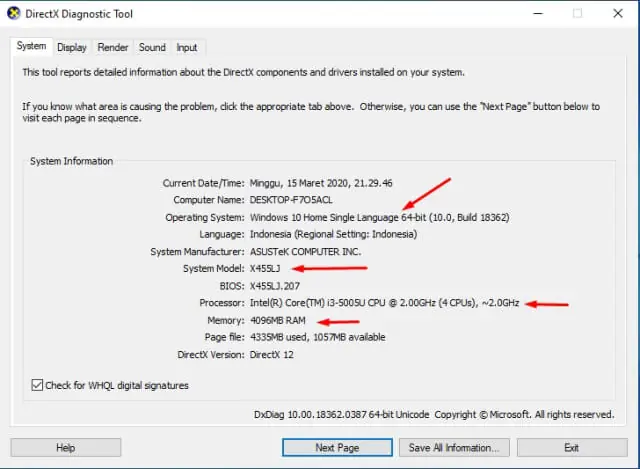Salam pembaca! Di era digital seperti sekarang ini, laptop menjadi salah satu perangkat yang sangat penting bagi kebanyakan orang. Dengan laptop, kita dapat melakukan berbagai aktivitas seperti bekerja, belajar, bermain game, dan masih banyak lagi. Namun, sebelum membeli laptop, penting bagi kita untuk mengetahui spesifikasi laptop tersebut. Pada artikel ini, kami akan memberikan panduan tentang cara melihat spesifikasi laptop Windows 10 dengan detail.
1. Pengaturan Laptop
Langkah pertama yang perlu Anda lakukan adalah membuka pengaturan laptop Anda. Caranya sangat mudah, cukup klik tombol “Start” di pojok kiri bawah layar Anda, kemudian pilih “Pengaturan”. Setelah itu, akan muncul jendela pengaturan laptop Anda.
2. System
Setelah masuk ke jendela pengaturan, pilih opsi “System”. Di dalam opsi ini, Anda akan menemukan berbagai informasi tentang laptop Anda, termasuk tipe prosesor, kapasitas RAM, dan sistem operasi yang digunakan.
3. About
Setelah memilih opsi “System”, gulir ke bawah dan pilih “About”. Di halaman ini, Anda akan menemukan informasi yang lebih rinci tentang laptop Windows 10 Anda, seperti versi Windows, tanggal pembuatan, dan nomor seri laptop.
4. Device Specifications
Jika Anda ingin melihat spesifikasi perangkat keras laptop Anda, pilih opsi “Device Specifications” di halaman “About”. Di sini, Anda akan menemukan informasi tentang prosesor, RAM, kartu grafis, dan penyimpanan internal laptop Anda.
5. Display
Untuk melihat informasi tentang layar laptop Anda, kembali ke halaman “System” dan pilih opsi “Display”. Di sini, Anda akan menemukan informasi tentang resolusi layar, ukuran layar, dan jenis layar yang digunakan pada laptop Anda.
6. Battery
Jika Anda ingin mengetahui informasi tentang baterai laptop Anda, pilih opsi “Battery” di halaman “System”. Di sini, Anda dapat melihat kapasitas baterai, status pengisian, dan estimasi waktu penggunaan baterai laptop Anda.
7. Storage
Untuk melihat informasi tentang penyimpanan internal laptop Anda, kembali ke halaman “System” dan pilih opsi “Storage”. Di sini, Anda akan menemukan informasi tentang kapasitas total penyimpanan, ruang yang tersedia, dan penggunaan penyimpanan oleh aplikasi dan file.
8. Network & Internet
Jika Anda ingin melihat informasi tentang jaringan dan internet pada laptop Anda, pilih opsi “Network & Internet” di halaman pengaturan. Di sini, Anda akan menemukan informasi tentang koneksi Wi-Fi, pengaturan jaringan, dan penggunaan data.
9. Bluetooth & Other Devices
Untuk melihat informasi tentang perangkat Bluetooth dan perangkat lain yang terhubung dengan laptop Anda, pilih opsi “Bluetooth & Other Devices” di halaman pengaturan. Di sini, Anda dapat melihat perangkat yang terhubung dan mengatur pengaturan Bluetooth.
10. Windows Update
Terakhir, pastikan Anda memeriksa pembaruan Windows pada laptop Anda. Pilih opsi “Windows Update” di halaman pengaturan untuk melihat apakah ada pembaruan tersedia untuk sistem operasi Windows 10 Anda. Pembaruan ini penting untuk menjaga keamanan dan kinerja laptop Anda.
Alternatif Lain
Selain menggunakan pengaturan laptop Windows 10, Anda juga dapat melihat spesifikasi laptop dengan menggunakan aplikasi pihak ketiga seperti CPU-Z, Speccy, atau HWiNFO. Aplikasi-aplikasi ini memberikan informasi yang lebih terperinci tentang spesifikasi laptop Anda, termasuk suhu, kecepatan kipas, dan penggunaan CPU dan RAM.
| Informasi | Deskripsi |
|---|---|
| Tipe Prosesor | Menampilkan tipe prosesor yang digunakan pada laptop Anda. |
| Kapasitas RAM | Menunjukkan kapasitas RAM yang terpasang di laptop Anda. |
| Sistem Operasi | Menampilkan versi sistem operasi yang digunakan pada laptop Anda. |
| Tanggal Pembuatan | Menunjukkan tanggal pembuatan laptop Anda. |
| Nomor Seri | Menampilkan nomor seri laptop Anda. |
Kesimpulan
Dengan mengikuti langkah-langkah di atas, Anda dapat dengan mudah melihat spesifikasi laptop Windows 10 Anda. Mengetahui spesifikasi laptop sangat penting untuk menentukan apakah laptop tersebut memenuhi kebutuhan Anda. Jadi, pastikan Anda selalu memeriksa spesifikasi sebelum membeli atau menggunakan laptop. Semoga artikel ini bermanfaat bagi Anda!
FAQ
1. Apakah semua laptop Windows 10 memiliki pengaturan yang sama?
Tidak semua laptop Windows 10 memiliki pengaturan yang sama. Namun, langkah-langkah yang dijelaskan dalam artikel ini umumnya dapat diterapkan pada sebagian besar laptop Windows 10.
2. Apakah aplikasi pihak ketiga aman digunakan untuk melihat spesifikasi laptop?
Ya, sebagian besar aplikasi pihak ketiga yang disebutkan dalam artikel ini aman digunakan untuk melihat spesifikasi laptop. Namun, pastikan Anda mengunduh aplikasi dari sumber yang terpercaya.
3. Apa yang harus saya lakukan jika spesifikasi laptop tidak sesuai dengan yang diharapkan?
Jika spesifikasi laptop tidak sesuai dengan yang Anda harapkan, Anda dapat mempertimbangkan untuk mengupgrade komponen tertentu seperti RAM atau hard drive. Namun, sebaiknya konsultasikan terlebih dahulu dengan teknisi atau ahli komputer sebelum melakukan upgrade.
Penutup
Dalam artikel ini, kami telah menjelaskan cara melihat spesifikasi laptop Windows 10 dengan detail. Dengan mengetahui spesifikasi laptop, Anda dapat memilih laptop yang sesuai dengan kebutuhan Anda. Jangan lupa untuk selalu memeriksa spesifikasi sebelum membeli atau menggunakan laptop. Terima kasih telah membaca!