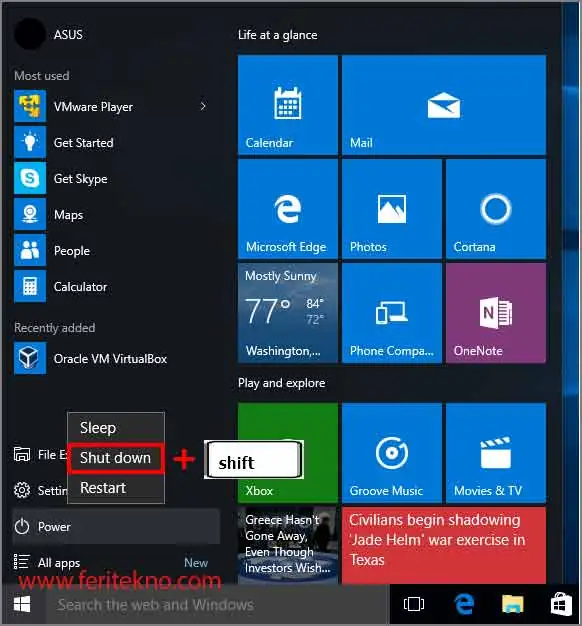Hello pembaca yang budiman, dalam artikel ini kami akan membahas secara terperinci mengenai cara masuk BIOS pada laptop atau komputer dengan sistem operasi Windows 10 yang menggunakan merek Asus. BIOS, singkatan dari Basic Input Output System, merupakan program yang berjalan sebelum sistem operasi dimulai. Masuk ke BIOS sangat penting dalam beberapa situasi, seperti saat mengatur boot priority, overclocking, atau mengatasi masalah perangkat keras. Berikut adalah langkah-langkah untuk masuk ke BIOS Asus Windows 10.
1. Restart Komputer atau Laptop Asus Anda
Langkah pertama yang perlu Anda lakukan adalah me-restart komputer atau laptop Asus Anda. Anda dapat melakukannya dengan menekan tombol “Start” di Windows 10, dan memilih opsi “Restart”. Alternatifnya, Anda juga dapat menekan tombol “Ctrl + Alt + Delete” secara bersamaan, dan memilih opsi “Restart”.
2. Tekan Tombol F2 atau Delete
Saat komputer atau laptop Anda mulai menyala kembali, perhatikan tampilan layar. Pada beberapa model Asus, Anda perlu menekan tombol F2 secara berulang-ulang sebelum logo Asus muncul. Pada model lainnya, Anda harus menekan tombol Delete. Tombol yang harus Anda tekan biasanya ditampilkan di sudut layar, seperti “Press F2 to enter BIOS” atau “Press Delete to enter BIOS”.
3. Masuk ke BIOS
Setelah Anda menekan tombol yang sesuai, Anda akan diarahkan ke layar BIOS. Di sini, Anda dapat melihat berbagai opsi dan pengaturan yang tersedia. Pastikan Anda berhati-hati saat mengubah pengaturan BIOS, karena kesalahan dapat menyebabkan masalah pada komputer atau laptop Anda.
Kelebihan dan Kekurangan Masuk BIOS Asus Windows 10
Kelebihan dari masuk ke BIOS Asus Windows 10 adalah Anda dapat mengatur boot priority, memperbaiki masalah perangkat keras, dan melakukan overclocking. Dengan mengatur boot priority, Anda dapat memilih perangkat penyimpanan yang pertama kali digunakan saat komputer atau laptop dinyalakan. Misalnya, jika Anda ingin memulai dari USB flash drive atau DVD, Anda dapat mengatur agar perangkat tersebut menjadi prioritas utama.
Selain itu, masuk ke BIOS juga berguna saat Anda mengalami masalah perangkat keras. Anda dapat memeriksa suhu CPU, kecepatan kipas, dan pengaturan lainnya untuk memastikan semuanya berjalan dengan baik. Jika Anda ingin meningkatkan performa komputer atau laptop Anda, Anda juga dapat melakukan overclocking melalui BIOS. Namun, pastikan Anda memiliki pengetahuan yang cukup sebelum melakukan overclocking, karena dapat berpotensi merusak perangkat keras jika dilakukan dengan tidak benar.
Di sisi lain, kekurangan dari masuk ke BIOS Asus Windows 10 adalah pengaturan yang tidak tepat dapat menyebabkan masalah pada komputer atau laptop Anda. Jika Anda tidak yakin dengan pengaturan yang akan Anda ubah, sebaiknya tidak merubahnya. Selain itu, masuk ke BIOS juga membutuhkan pengetahuan tentang pengaturan dan opsi yang tersedia. Jika Anda tidak memiliki pengetahuan yang cukup, Anda mungkin perlu mencari panduan atau bantuan dari ahli sebelum mengubah pengaturan BIOS.
Alternatif Lain untuk Masuk BIOS Asus Windows 10
Jika tombol F2 atau Delete tidak berhasil untuk masuk ke BIOS pada laptop atau komputer Asus Anda, ada beberapa alternatif lain yang dapat Anda coba. Pertama, Anda dapat mencoba menekan tombol F10 atau Esc saat komputer atau laptop Anda menyala. Kedua, Anda dapat mencoba menekan tombol F8 atau Shift + F8 saat komputer atau laptop Anda mulai booting. Jika tidak ada salah satu dari alternatif ini yang berhasil, Anda mungkin perlu mencari panduan spesifik untuk model laptop atau komputer Asus Anda.
Tabel Informasi Cara Masuk BIOS Asus Windows 10
| No. | Tombol | Deskripsi |
|---|---|---|
| 1 | F2 | Untuk beberapa model Asus |
| 2 | Delete | Untuk beberapa model Asus |
| 3 | F10 | Alternatif lain |
| 4 | Esc | Alternatif lain |
| 5 | F8 | Alternatif lain |
| 6 | Shift + F8 | Alternatif lain |
Pertanyaan Umum tentang Cara Masuk BIOS Asus Windows 10
1. Apa yang harus saya lakukan jika tombol F2 atau Delete tidak berhasil untuk masuk ke BIOS?
Jawaban: Anda dapat mencoba alternatif lain seperti tombol F10, Esc, F8, atau Shift + F8. Jika masih tidak berhasil, carilah panduan spesifik untuk model laptop atau komputer Asus Anda.
2. Apa yang harus saya lakukan jika saya tidak yakin dengan pengaturan BIOS yang ingin saya ubah?
Jawaban: Jika Anda tidak yakin, sebaiknya tidak merubah pengaturan tersebut. Jika Anda merubah pengaturan yang tidak tepat, dapat menyebabkan masalah pada komputer atau laptop Anda.
3. Apa yang harus saya lakukan jika saya ingin melakukan overclocking melalui BIOS?
Jawaban: Pastikan Anda memiliki pengetahuan yang cukup tentang overclocking sebelum melakukannya melalui BIOS. Jika tidak yakin, sebaiknya minta bantuan dari ahli untuk menghindari kerusakan pada perangkat keras.
Kesimpulan
Dalam artikel ini, kami telah menjelaskan cara masuk ke BIOS pada laptop atau komputer Asus dengan sistem operasi Windows 10. Kami juga telah menyebutkan alternatif lain yang dapat Anda coba jika tombol F2 atau Delete tidak berhasil. Selain itu, kami juga telah memberikan informasi mengenai kelebihan dan kekurangan masuk ke BIOS, serta membuat tabel yang berisi informasi lengkap tentang tombol yang digunakan untuk masuk ke BIOS pada laptop atau komputer Asus. Semoga informasi ini bermanfaat bagi Anda yang ingin mengakses BIOS pada perangkat Asus Windows 10 Anda.