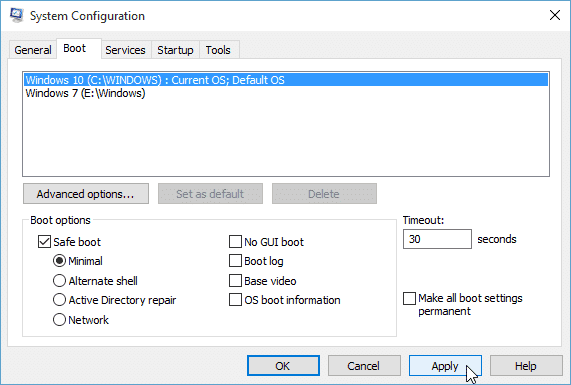Salam pembaca! Apakah Anda sedang mengalami masalah dengan komputer atau laptop Anda yang menggunakan Windows 10? Jika iya, maka Anda mungkin perlu memasuki “Safe Mode” untuk memperbaiki masalah tersebut. Safe Mode adalah mode pemulihan yang memungkinkan Anda untuk memperbaiki sistem operasi dengan hanya memuat driver dan layanan yang penting. Artikel ini akan memberikan panduan lengkap tentang cara masuk ke Safe Mode Windows 10.
1. Melalui Menu Mulai
Salah satu cara termudah untuk masuk ke Safe Mode adalah melalui Menu Mulai. Berikut langkah-langkahnya:
- Tekan tombol “Windows” pada keyboard atau klik logo “Windows” di pojok kiri bawah layar Anda.
- Pilih opsi “Settings” (ikon gear) untuk membuka Pengaturan Windows.
- Pilih opsi “Update & Security”.
- Pada panel sebelah kiri, klik “Recovery”.
- Pada bagian “Advanced startup”, klik tombol “Restart now”.
- Komputer Anda akan restart dan muncul menu “Choose an option”.
- Pilih opsi “Troubleshoot”.
- Pilih opsi “Advanced options”.
- Pilih opsi “Startup Settings”.
- Klik tombol “Restart”.
- Setelah komputer restart, Anda akan melihat daftar opsi Startup Settings.
- Tekan tombol “4” atau “F4” pada keyboard untuk memasuki Safe Mode.
Kelebihan dari metode ini adalah kemudahan akses melalui Menu Mulai dan tidak memerlukan pengetahuan teknis yang mendalam. Namun, kekurangannya adalah Anda harus dapat mengakses menu Pengaturan Windows, yang mungkin tidak mungkin dilakukan jika sistem Anda mengalami masalah serius.
2. Melalui Layar Masuk Windows (Logon Screen)
Jika Anda tidak dapat masuk ke dalam sistem operasi Windows 10, Anda masih dapat memasuki Safe Mode melalui Layar Masuk Windows. Berikut langkah-langkahnya:
- Restart komputer Anda.
- Saat Layar Masuk Windows muncul, tekan dan tahan tombol “Shift” pada keyboard.
- Klik tombol daya di pojok kanan bawah layar, kemudian pilih opsi “Restart”.
- Komputer Anda akan restart dan muncul menu “Choose an option”.
- Pilih opsi “Troubleshoot”.
- Pilih opsi “Advanced options”.
- Pilih opsi “Startup Settings”.
- Klik tombol “Restart”.
- Setelah komputer restart, Anda akan melihat daftar opsi Startup Settings.
- Tekan tombol “4” atau “F4” pada keyboard untuk memasuki Safe Mode.
Kelebihan dari metode ini adalah Anda dapat masuk ke Safe Mode bahkan jika Anda tidak dapat masuk ke dalam sistem operasi. Namun, kekurangannya adalah Anda harus tahu bagaimana masuk ke Layar Masuk Windows dan menekan tombol “Shift” pada waktunya.
3. Melalui Command Prompt
Jika Anda lebih nyaman dengan penggunaan Command Prompt, Anda dapat memasuki Safe Mode melalui Command Prompt. Berikut langkah-langkahnya:
- Tekan tombol “Windows” + “R” pada keyboard untuk membuka Run dialog.
- Ketik “cmd” dan tekan tombol “Enter” untuk membuka Command Prompt.
- Di Command Prompt, ketik perintah “bcdedit /set {default} safeboot minimal” (tanpa tanda kutip) dan tekan tombol “Enter”.
- Tutup Command Prompt.
- Restart komputer Anda.
- Komputer Anda akan masuk ke Safe Mode secara otomatis.
Kelebihan dari metode ini adalah kemudahan akses melalui Command Prompt dan tidak memerlukan tindakan fisik seperti menekan tombol pada saat restart. Namun, kekurangannya adalah Anda harus memiliki pengetahuan tentang penggunaan Command Prompt.
Alternatif Lain: Melalui Pengaturan Sistem
Selain metode-metode di atas, Anda juga dapat masuk ke Safe Mode melalui pengaturan sistem. Berikut langkah-langkahnya:
- Tekan tombol “Windows” + “R” pada keyboard untuk membuka Run dialog.
- Ketik “msconfig” dan tekan tombol “Enter” untuk membuka System Configuration.
- Pada tab “Boot”, centang opsi “Safe boot” dan pilih opsi “Minimal”.
- Klik tombol “OK” untuk menyimpan perubahan.
- Restart komputer Anda.
- Komputer Anda akan masuk ke Safe Mode secara otomatis.
Kelebihan dari metode ini adalah kemudahan akses melalui pengaturan sistem yang familiar bagi banyak pengguna. Namun, kekurangannya adalah Anda perlu mengakses System Configuration, yang mungkin tidak mungkin dilakukan jika sistem Anda mengalami masalah serius.
Tabel: Informasi Lengkap tentang Cara Masuk ke Safe Mode Windows 10
| Metode | Langkah-langkah |
|---|---|
| Melalui Menu Mulai | 1. Tekan tombol “Windows” pada keyboard atau klik logo “Windows” di pojok kiri bawah layar Anda. 2. Pilih opsi “Settings” (ikon gear) untuk membuka Pengaturan Windows. 3. Pilih opsi “Update & Security”. 4. Pada panel sebelah kiri, klik “Recovery”. 5. Pada bagian “Advanced startup”, klik tombol “Restart now”. 6. Komputer Anda akan restart dan muncul menu “Choose an option”. 7. Pilih opsi “Troubleshoot”. 8. Pilih opsi “Advanced options”. 9. Pilih opsi “Startup Settings”. 10. Klik tombol “Restart”. 11. Setelah komputer restart, Anda akan melihat daftar opsi Startup Settings. 12. Tekan tombol “4” atau “F4” pada keyboard untuk memasuki Safe Mode. |
| Melalui Layar Masuk Windows (Logon Screen) | 1. Restart komputer Anda. 2. Saat Layar Masuk Windows muncul, tekan dan tahan tombol “Shift” pada keyboard. 3. Klik tombol daya di pojok kanan bawah layar, kemudian pilih opsi “Restart”. 4. Komputer Anda akan restart dan muncul menu “Choose an option”. 5. Pilih opsi “Troubleshoot”. 6. Pilih opsi “Advanced options”. 7. Pilih opsi “Startup Settings”. 8. Klik tombol “Restart”. 9. Setelah komputer restart, Anda akan melihat daftar opsi Startup Settings. 10. Tekan tombol “4” atau “F4” pada keyboard untuk memasuki Safe Mode. |
| Melalui Command Prompt | 1. Tekan tombol “Windows” + “R” pada keyboard untuk membuka Run dialog. 2. Ketik “cmd” dan tekan tombol “Enter” untuk membuka Command Prompt. 3. Di Command Prompt, ketik perintah “bcdedit /set {default} safeboot minimal” (tanpa tanda kutip) dan tekan tombol “Enter”. 4. Tutup Command Prompt. 5. Restart komputer Anda. 6. Komputer Anda akan masuk ke Safe Mode secara otomatis. |
| Melalui Pengaturan Sistem | 1. Tekan tombol “Windows” + “R” pada keyboard untuk membuka Run dialog. 2. Ketik “msconfig” dan tekan tombol “Enter” untuk membuka System Configuration. 3. Pada tab “Boot”, centang opsi “Safe boot” dan pilih opsi “Minimal”. 4. Klik tombol “OK” untuk menyimpan perubahan. 5. Restart komputer Anda. 6. Komputer Anda akan masuk ke Safe Mode secara otomatis. |
FAQ
Berikut adalah beberapa pertanyaan yang sering diajukan tentang cara masuk ke Safe Mode Windows 10:
1. Apa fungsi Safe Mode di Windows 10?
Safe Mode berfungsi sebagai mode pemulihan yang memuat driver dan layanan yang penting saja, sehingga memungkinkan pengguna untuk memperbaiki masalah yang terjadi pada sistem operasi.
2. Bagaimana cara keluar dari Safe Mode di Windows 10?
Anda dapat keluar dari Safe Mode dengan melakukan restart komputer Anda. Setelah restart, komputer akan kembali masuk ke mode normal.
3. Apakah ada risiko menggunakan Safe Mode di Windows 10?
Tidak ada risiko yang signifikan dalam menggunakan Safe Mode di Windows 10. Namun, pastikan untuk tidak menghapus atau mengubah pengaturan sistem saat berada di dalam Safe Mode, kecuali jika Anda benar-benar tahu apa yang Anda lakukan.
4. Apakah Safe Mode dapat memperbaiki semua masalah di Windows 10?
Tidak, Safe Mode tidak dapat memperbaiki semua masalah di Windows 10. Namun, mode pemulihan ini dapat membantu dalam mengidentifikasi dan memperbaiki masalah yang terkait dengan driver atau layanan yang tidak kompatibel.
Kesimpulan
Masuk ke Safe Mode Windows 10 dapat menjadi solusi yang efektif dalam memperbaiki masalah pada sistem operasi. Dalam artikel ini, kami telah menjelaskan tiga metode utama untuk masuk ke Safe Mode, yaitu melalui Menu Mulai, Layar Masuk Windows, dan Command Prompt. Setiap metode memiliki kelebihan dan kekurangan masing-masing, sehingga Anda dapat memilih yang paling sesuai dengan kebutuhan Anda.
Jangan lupa untuk selalu berhati-hati saat menggunakan Safe Mode dan hanya melakukan perubahan jika Anda benar-benar memahami konsekuensinya. Jika Anda masih mengalami masalah setelah masuk ke Safe Mode, disarankan untuk mencari bantuan dari teknisi komputer yang berpengalaman.
Semoga panduan ini bermanfaat bagi Anda dan membantu memperbaiki masalah yang Anda alami di Windows 10. Selamat mencoba!