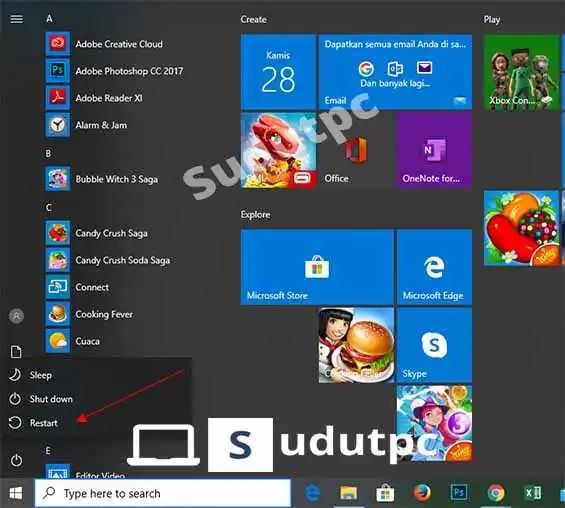Salam Pembaca!
Windows 10 adalah sistem operasi yang populer digunakan oleh banyak pengguna di seluruh dunia. Namun, terkadang pengguna mengalami masalah dengan sistem operasi ini, seperti sering terjadi crash atau munculnya error yang tidak biasa. Untuk mengatasi masalah tersebut, salah satu solusi yang bisa Anda coba adalah dengan masuk ke Safe Mode Windows 10 dari BIOS. Pada artikel ini, kami akan memberikan panduan langkah demi langkah tentang cara masuk Safe Mode Windows 10 dari BIOS.
1. Memahami Safe Mode
Sebelum membahas cara masuk ke Safe Mode Windows 10 dari BIOS, ada baiknya Anda memahami apa itu Safe Mode. Safe Mode adalah mode di mana Windows berjalan dengan pengaturan dasar dan hanya memuat driver dan layanan yang diperlukan untuk menjalankan sistem operasi. Dalam mode ini, Anda dapat melakukan pemecahan masalah, penghapusan program yang tidak diinginkan, atau memperbaiki masalah yang mungkin terjadi.
2. Restart Komputer
Langkah pertama yang perlu Anda lakukan adalah merestart komputer Anda. Anda dapat melakukannya dengan mengklik tombol “Start” di sudut kiri bawah layar, lalu pilih opsi “Restart”. Atau, Anda juga dapat menekan tombol “Ctrl” + “Alt” + “Delete” secara bersamaan, lalu pilih “Restart” di menu yang muncul.
3. Masuk ke BIOS
Setelah komputer Anda restart, Anda perlu masuk ke BIOS. BIOS adalah program firmware yang bertanggung jawab untuk memulai sistem operasi saat komputer dinyalakan. Untuk masuk ke BIOS, ketika komputer sedang dalam proses booting, tekan tombol yang ditunjukkan di layar booting seperti “F2” atau “Delete”. Setiap komputer mungkin memiliki tombol yang berbeda untuk masuk ke BIOS, jadi pastikan untuk melihat petunjuk yang muncul di layar saat booting.
4. Masuk ke Menu Advanced Options
Setelah berhasil masuk ke BIOS, Anda perlu mencari opsi “Advanced Options”. Biasanya, opsi ini dapat ditemukan di salah satu tab atau menu yang tersedia di BIOS. Gunakan tombol panah pada keyboard untuk melakukan navigasi dan temukan opsi tersebut. Setiap BIOS mungkin memiliki tampilan yang berbeda, jadi pastikan untuk membaca petunjuk yang muncul di layar.
5. Pilih Opsi “Safe Mode”
Setelah Anda berhasil masuk ke menu “Advanced Options”, cari opsi “Safe Mode”. Opsi ini mungkin ditemukan dalam submenu atau daftar yang tersedia. Gunakan tombol panah pada keyboard untuk memilih opsi “Safe Mode” dan tekan tombol “Enter” untuk mengonfirmasi pemilihan Anda.
6. Masuk ke Safe Mode
Setelah Anda memilih opsi “Safe Mode”, komputer Anda akan mulai masuk ke Safe Mode. Tunggu beberapa saat hingga proses ini selesai. Setelah berhasil masuk ke Safe Mode, Anda akan melihat tampilan desktop yang berbeda dengan pengaturan dasar. Windows akan memuat hanya driver dan layanan yang diperlukan untuk menjalankan sistem operasi.
7. Mengatasi Masalah
Sekarang, Anda dapat mulai mengatasi masalah yang terjadi pada Windows 10 Anda. Anda dapat mencoba untuk menghapus program yang menyebabkan masalah, memperbarui driver yang tidak kompatibel, atau menjalankan pemindai virus untuk memeriksa apakah ada ancaman keamanan pada sistem Anda. Safe Mode memungkinkan Anda untuk melakukan pemecahan masalah tanpa terganggu oleh program atau driver lain yang mungkin menyebabkan masalah.
8. Alternatif Lain untuk Masuk Safe Mode dari BIOS
Selain melalui BIOS, ada juga alternatif lain yang dapat Anda gunakan untuk masuk ke Safe Mode Windows 10. Salah satu cara alternatif yang dapat Anda coba adalah dengan menggunakan kombinasi tombol “Shift” + “Restart”. Caranya adalah dengan menekan tombol “Shift” pada keyboard Anda, lalu pilih opsi “Restart” di menu Start. Setelah komputer restart, Anda akan dibawa ke menu “Choose an option”. Pilih opsi “Troubleshoot”, lalu pilih “Advanced options” dan akhirnya pilih “Startup Settings”. Di menu “Startup Settings”, Anda dapat memilih opsi “Safe Mode” atau “Safe Mode with Networking” untuk memasuki Safe Mode Windows 10.
9. Tabel Cara Masuk Safe Mode Windows 10 dari BIOS
| No. | Langkah | Keterangan |
|---|---|---|
| 1 | Restart Komputer | Melakukan restart komputer untuk memulai proses. |
| 2 | Masuk ke BIOS | Masuk ke BIOS dengan menekan tombol yang ditunjukkan saat booting. |
| 3 | Masuk ke Menu Advanced Options | Mencari opsi “Advanced Options” di dalam BIOS. |
| 4 | Pilih Opsi “Safe Mode” | Memilih opsi “Safe Mode” di dalam menu “Advanced Options”. |
| 5 | Masuk ke Safe Mode | Menunggu hingga komputer berhasil masuk ke Safe Mode. |
| 6 | Mengatasi Masalah | Mulai mengatasi masalah yang terjadi pada Windows 10. |
10. FAQ
Berikut adalah beberapa pertanyaan yang sering diajukan tentang cara masuk Safe Mode Windows 10 dari BIOS:
Pertanyaan 1: Apakah masuk ke Safe Mode akan menghapus data saya?
Jawaban: Tidak, masuk ke Safe Mode tidak akan menghapus data Anda. Safe Mode hanya memuat pengaturan dasar dan hanya menjalankan driver serta layanan yang diperlukan untuk menjalankan sistem operasi.
Pertanyaan 2: Apakah saya bisa mengakses internet saat berada di Safe Mode?
Jawaban: Secara default, saat berada di Safe Mode, Anda tidak dapat mengakses internet. Namun, jika Anda memilih opsi “Safe Mode with Networking”, Anda akan dapat mengakses internet.
Pertanyaan 3: Bagaimana cara keluar dari Safe Mode?
Jawaban: Untuk keluar dari Safe Mode, Anda hanya perlu melakukan restart komputer Anda seperti biasa. Setelah komputer restart, Windows akan kembali berjalan dalam mode normal.
Kesimpulan
Dalam artikel ini, kami telah menjelaskan langkah-langkah tentang cara masuk Safe Mode Windows 10 dari BIOS. Masuk ke Safe Mode dapat membantu Anda dalam melakukan pemecahan masalah atau perbaikan pada sistem operasi Windows 10 Anda. Kami juga memberikan alternatif lain untuk masuk ke Safe Mode serta menjawab beberapa pertanyaan umum terkait masuk ke Safe Mode. Semoga panduan ini bermanfaat bagi Anda dalam mengatasi masalah yang mungkin terjadi pada Windows 10 Anda.
Semoga berhasil!