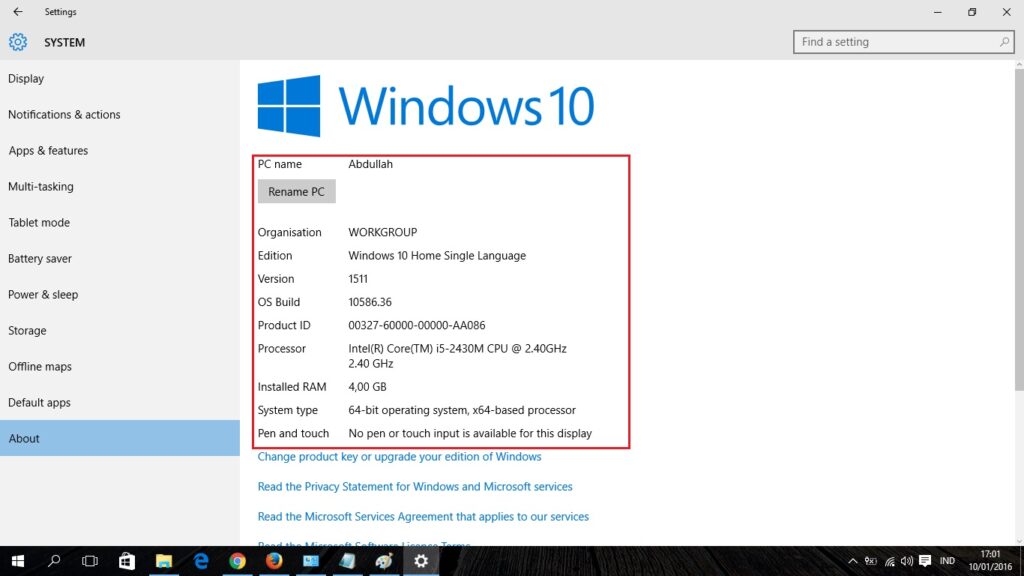Salam pembaca! Selamat datang di artikel kami yang akan membahas cara melihat windows pada laptop dengan detail dan terperinci. Bagi pengguna laptop, mengetahui versi dan informasi tentang windows yang terpasang pada perangkat mereka merupakan hal penting untuk memastikan kompatibilitas dengan aplikasi dan perangkat lunak yang akan digunakan. Dalam artikel ini, kami akan memberikan panduan lengkap tentang cara melihat windows pada laptop Anda.
1. Melalui Pengaturan Sistem
Salah satu cara termudah untuk melihat informasi tentang windows pada laptop Anda adalah melalui pengaturan sistem. Caranya adalah:
- Buka menu Start di pojok kiri bawah layar Anda.
- Pilih “Pengaturan” untuk membuka panel pengaturan.
- Pilih opsi “Sistem” dan klik “Tentang” di panel sebelah kiri.
- Pada bagian “Spesifikasi Windows”, Anda akan melihat informasi tentang versi windows yang terpasang pada laptop Anda.
Kelebihan dari metode ini adalah kemudahannya. Anda hanya perlu beberapa klik untuk melihat informasi yang Anda butuhkan. Namun, kekurangannya adalah jika Anda memiliki versi windows yang lebih lama, beberapa opsi mungkin tidak tersedia di panel pengaturan Anda.
2. Menggunakan Perintah “Winver”
Jika Anda lebih terbiasa dengan menggunakan perintah, Anda dapat menggunakan perintah “winver” untuk melihat versi windows pada laptop Anda. Berikut adalah langkah-langkahnya:
- Tekan tombol “Windows” + “R” untuk membuka jendela “Run”.
- Ketik “winver” pada kotak teks dan klik “OK”.
- Jendela “Tentang Windows” akan muncul dengan informasi tentang versi dan nomor kompilasi windows Anda.
Kelebihan dari metode ini adalah kecepatannya. Anda dapat melihat informasi tentang windows dalam waktu singkat. Namun, kekurangannya adalah Anda perlu mengingat perintah yang tepat untuk digunakan.
3. Melalui Panel Kontrol
Pilihan lain untuk melihat informasi tentang windows pada laptop Anda adalah melalui Panel Kontrol. Berikut adalah langkah-langkahnya:
- Buka menu Start dan cari “Panel Kontrol”.
- Pilih “Panel Kontrol” dari hasil pencarian.
- Pilih opsi “Sistem dan Keamanan” dan kemudian pilih “Sistem”.
- Pada bagian “Spesifikasi Windows”, Anda akan melihat informasi tentang versi windows yang terpasang pada laptop Anda.
Kelebihan dari metode ini adalah Anda dapat mengakses informasi tentang windows dengan mudah melalui Panel Kontrol. Namun, kekurangannya adalah langkah-langkah ini mungkin berbeda sedikit tergantung pada versi windows Anda.
4. Menggunakan Aplikasi Pihak Ketiga
Terakhir, jika Anda ingin menggunakan aplikasi pihak ketiga untuk melihat informasi tentang windows pada laptop Anda, Anda dapat mencari aplikasi yang sesuai di internet. Beberapa aplikasi populer seperti “Speccy” atau “Belarc Advisor” dapat memberikan informasi yang sangat detail tentang sistem Anda.
Kelebihan dari metode ini adalah Anda dapat memperoleh informasi yang sangat rinci tentang windows dan spesifikasi laptop Anda. Namun, kekurangannya adalah Anda perlu mengunduh dan menginstal aplikasi tambahan.
Alternatif Lain: Menggunakan Command Prompt
Selain menggunakan perintah “winver”, Anda juga dapat menggunakan Command Prompt untuk melihat informasi tentang windows pada laptop Anda. Berikut adalah langkah-langkahnya:
- Buka Command Prompt dengan cara menekan tombol “Windows” + “R” dan mengetik “cmd” pada kotak teks. Kemudian klik “OK”.
- Ketik “systeminfo” pada jendela Command Prompt dan tekan “Enter”.
- Anda akan melihat informasi detail tentang sistem Anda, termasuk informasi tentang versi windows.
Kelebihan dari metode ini adalah Anda dapat melihat informasi yang sangat detail tentang sistem Anda. Namun, kekurangannya adalah Anda perlu menggunakan Command Prompt dan memasukkan perintah dengan benar.
| Metode | Kelebihan | Kekurangan |
|---|---|---|
| Pengaturan Sistem | Kemudahan | Keterbatasan pada versi windows lama |
| Perintah “Winver” | Kecepatan | Memerlukan pengetahuan perintah |
| Panel Kontrol | Kemudahan akses | Perbedaan langkah-langkah tergantung pada versi windows |
| Aplikasi Pihak Ketiga | Informasi yang rinci | Memerlukan pengunduhan dan instalasi tambahan |
| Command Prompt | Informasi yang sangat detail | Memerlukan penggunaan Command Prompt |
Kesimpulan
Melihat windows pada laptop Anda sangat penting untuk memastikan kompatibilitas dengan perangkat lunak dan aplikasi yang akan digunakan. Dalam artikel ini, kami telah membahas beberapa metode yang dapat Anda gunakan untuk melihat informasi tentang windows pada laptop Anda, termasuk melalui pengaturan sistem, menggunakan perintah “winver”, melalui Panel Kontrol, dan menggunakan aplikasi pihak ketiga. Setiap metode memiliki kelebihan dan kekurangannya sendiri, jadi pilihlah yang paling sesuai dengan preferensi dan kebutuhan Anda.
FAQ
Q: Apakah saya perlu mengetahui versi windows pada laptop saya?
A: Ya, mengetahui versi windows pada laptop Anda dapat membantu memastikan kompatibilitas dengan perangkat lunak dan aplikasi yang akan digunakan.
Q: Apakah metode melihat windows melalui pengaturan sistem tersedia untuk semua versi windows?
A: Tidak, beberapa versi windows yang lebih lama mungkin memiliki opsi yang berbeda dalam panel pengaturan sistem.
Q: Apakah aplikasi pihak ketiga aman digunakan untuk melihat informasi windows?
A: Ya, asalkan Anda mengunduh dan menginstal aplikasi dari sumber yang terpercaya.
Semoga panduan ini bermanfaat bagi Anda untuk melihat windows pada laptop Anda. Terima kasih telah membaca!