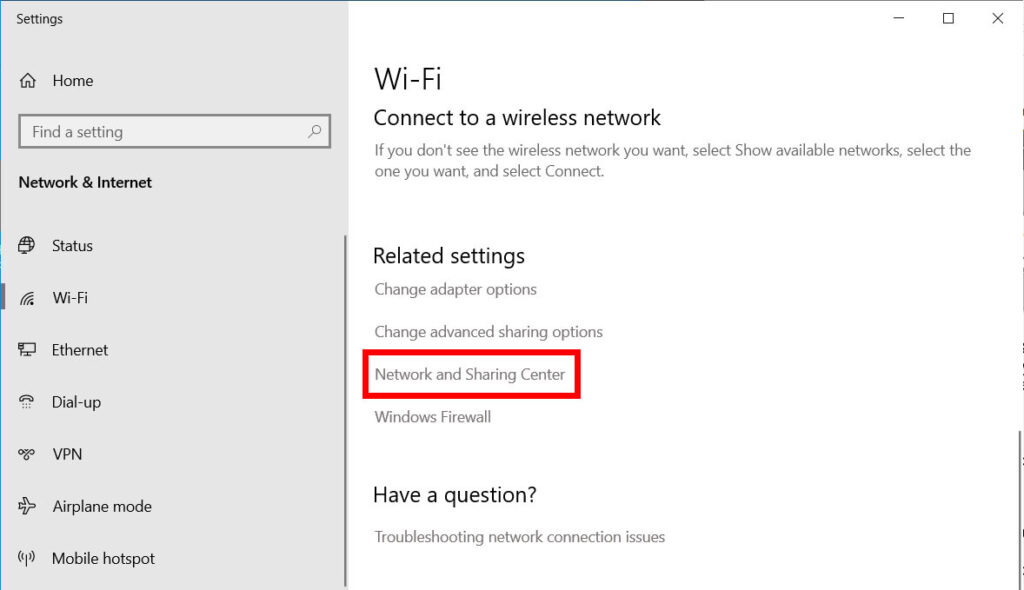Hello pembaca setia! Selamat datang kembali di artikel kami yang kali ini akan membahas tentang cara melihat password WiFi di Windows 11. Bagi pengguna Windows 11 yang ingin terhubung dengan jaringan WiFi yang sama pada perangkat lain, mengetahui password WiFi menjadi sangat penting. Nah, dalam artikel ini, kami akan memberikan panduan lengkap tentang cara melihat password WiFi di Windows 11. Mari kita mulai!
1. Buka Network & Internet Settings
Langkah pertama untuk melihat password WiFi di Windows 11 adalah membuka pengaturan jaringan dan internet. Anda dapat melakukannya dengan mengklik ikon jaringan di pojok kanan bawah layar dan memilih opsi “Network & Internet Settings”.
2. Pilih Wi-Fi
Setelah membuka pengaturan jaringan dan internet, pilih opsi “Wi-Fi” di panel sebelah kiri. Ini akan menampilkan semua jaringan Wi-Fi yang tersedia.
3. Klik Network Properties
Setelah menemukan jaringan Wi-Fi yang ingin Anda lihat passwordnya, klik kanan pada nama jaringan tersebut dan pilih opsi “View Network Properties”.
4. Buka Security Tab
Setelah mengklik “View Network Properties”, jendela baru akan muncul. Di jendela tersebut, pilih tab “Security”.
5. Tampilkan Password
Pada tab “Security”, centang kotak “Show characters” di bawah bagian “Network security key”. Dengan melakukan ini, password WiFi akan terlihat dengan jelas.
Kelebihan dan Kekurangan
| Kelebihan | Kekurangan |
|---|---|
| – Memungkinkan pengguna untuk terhubung dengan jaringan WiFi yang sama pada perangkat lain tanpa harus memasukkan password secara manual. | – Membutuhkan izin administrator untuk mengakses pengaturan jaringan dan internet. |
| – Memudahkan pengguna yang lupa password WiFi untuk mengakses jaringan tersebut kembali. | – Tidak dapat melihat password WiFi jika Anda bukan pemilik atau tidak memiliki izin untuk melakukannya. |
Alternatif Lain
Jika Anda tidak dapat melihat password WiFi di Windows 11 menggunakan langkah-langkah di atas, ada alternatif lain yang dapat Anda coba. Anda dapat menggunakan perangkat lunak pihak ketiga seperti “WirelessKeyView” atau “WifiInfoView” yang dapat membantu Anda melihat password WiFi yang tersimpan di komputer.
Pertanyaan Umum (FAQ)
Q: Apakah saya perlu memiliki izin administrator untuk melihat password WiFi di Windows 11?
A: Ya, Anda perlu memiliki izin administrator untuk mengakses pengaturan jaringan dan internet serta melihat password WiFi.
Q: Apakah saya bisa melihat password WiFi jika saya bukan pemilik jaringan?
A: Tidak, Anda tidak dapat melihat password WiFi jika Anda bukan pemilik jaringan atau tidak memiliki izin untuk melakukannya.
Q: Apakah ada alternatif lain untuk melihat password WiFi di Windows 11?
A: Ya, Anda dapat menggunakan perangkat lunak pihak ketiga seperti “WirelessKeyView” atau “WifiInfoView” untuk melihat password WiFi yang tersimpan di komputer.
Kesimpulan
Melihat password WiFi di Windows 11 adalah langkah yang penting untuk terhubung dengan jaringan WiFi yang sama pada perangkat lain. Dalam artikel ini, kami telah memberikan panduan lengkap tentang cara melihat password WiFi di Windows 11, serta menjelaskan kelebihan dan kekurangannya. Jika Anda mengalami kesulitan dalam melihat password WiFi menggunakan langkah-langkah di atas, Anda juga dapat mencoba alternatif lain seperti menggunakan perangkat lunak pihak ketiga. Semoga artikel ini bermanfaat dan sukses dalam melihat password WiFi di Windows 11!