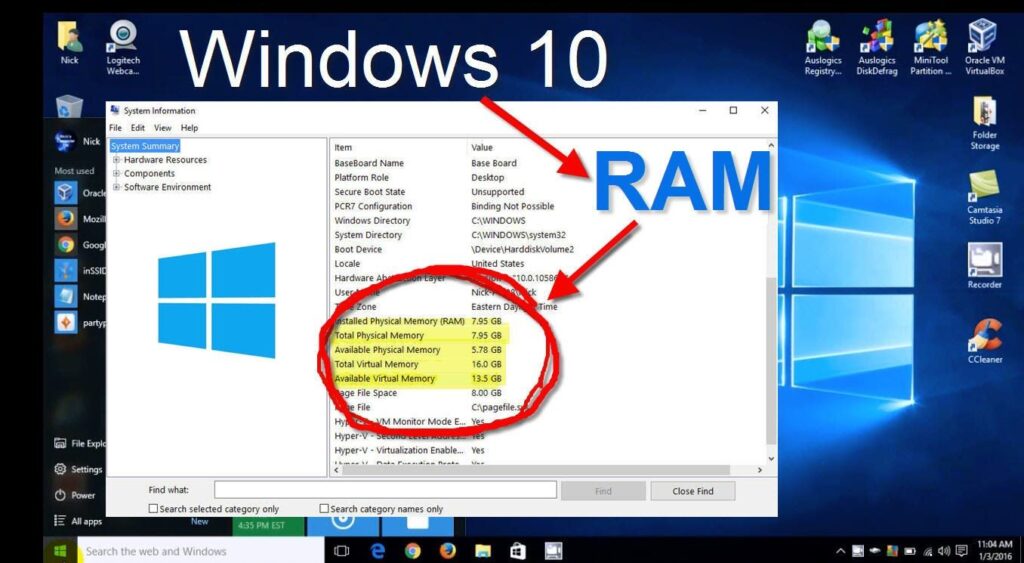Salam pembaca! Apakah Anda ingin mengetahui cara melihat RAM laptop Anda yang menggunakan sistem operasi Windows 10? RAM (Random Access Memory) adalah salah satu komponen penting dalam laptop yang dapat mempengaruhi kinerja dan kecepatan sistem. Dalam artikel ini, kami akan memberikan panduan langkah demi langkah tentang cara melihat RAM laptop Windows 10 Anda. Mari kita mulai!
1. Menggunakan Task Manager
Langkah pertama adalah membuka Task Manager. Anda dapat melakukannya dengan menekan tombol “Ctrl + Shift + Esc” secara bersamaan atau dengan mengklik kanan pada taskbar dan memilih “Task Manager”. Setelah Task Manager terbuka, klik tab “Performance”. Pada bagian atas jendela, Anda akan melihat informasi tentang RAM laptop Anda, termasuk jumlah RAM yang terpasang dan jumlah yang sedang digunakan.
Kelebihan: Menggunakan Task Manager adalah cara yang cepat dan mudah untuk melihat informasi tentang RAM laptop Anda. Anda dapat melihat jumlah RAM yang terpasang dan jumlah yang sedang digunakan hanya dalam beberapa klik.
Kekurangan: Task Manager hanya memberikan informasi dasar tentang RAM laptop Anda. Jika Anda ingin mengetahui detail lebih lanjut, Anda perlu menggunakan metode lain.
2. Menggunakan Command Prompt
Metode kedua adalah menggunakan Command Prompt. Buka Command Prompt dengan menekan tombol “Win + R” secara bersamaan, ketik “cmd”, dan tekan Enter. Setelah Command Prompt terbuka, ketik “wmic memorychip get capacity” dan tekan Enter. Anda akan melihat daftar kapasitas RAM yang terpasang di laptop Anda.
Kelebihan: Menggunakan Command Prompt memungkinkan Anda melihat daftar kapasitas RAM secara rinci. Anda dapat melihat kapasitas RAM setiap modul yang terpasang di laptop Anda.
Kekurangan: Menggunakan Command Prompt memerlukan pengetikan perintah yang tepat. Jika Anda tidak yakin dengan perintahnya, Anda mungkin akan mengalami kesulitan dalam melihat informasi tentang RAM laptop Anda.
3. Menggunakan System Information
Selanjutnya, Anda dapat menggunakan System Information untuk melihat informasi tentang RAM laptop Windows 10 Anda. Buka System Information dengan menekan tombol “Win + R” secara bersamaan, ketik “msinfo32”, dan tekan Enter. Setelah System Information terbuka, klik “Komponen” di panel kiri, lalu pilih “RAM” untuk melihat informasi tentang RAM laptop Anda.
Kelebihan: System Information menyediakan informasi yang lengkap tentang RAM laptop Anda. Anda dapat melihat informasi seperti merek, kecepatan, dan tipe RAM yang terpasang di laptop Anda.
Kekurangan: System Information mungkin terlalu teknis bagi beberapa pengguna. Jika Anda hanya ingin melihat informasi dasar tentang RAM laptop Anda, metode ini mungkin terlalu rumit.
4. Menggunakan Control Panel
Metode terakhir yang akan kami jelaskan adalah menggunakan Control Panel. Buka Control Panel dengan mengklik tombol “Start” dan mencarinya di menu. Setelah Control Panel terbuka, klik “System and Security”, lalu pilih “System”. Di halaman System, Anda akan melihat informasi tentang RAM laptop Anda di bawah bagian “System” atau “Installed memory (RAM)”.
Kelebihan: Menggunakan Control Panel adalah cara yang mudah dan familiar bagi banyak pengguna. Anda dapat melihat informasi tentang RAM laptop Anda tanpa harus menggunakan aplikasi pihak ketiga atau perintah yang rumit.
Kekurangan: Control Panel hanya memberikan informasi dasar tentang RAM laptop Anda. Jika Anda ingin mengetahui detail lebih lanjut, Anda perlu menggunakan metode lain.
Alternatif Lain: Menggunakan Aplikasi Pihak Ketiga
Selain metode yang telah kami jelaskan di atas, Anda juga dapat menggunakan aplikasi pihak ketiga untuk melihat informasi tentang RAM laptop Windows 10 Anda. Terdapat berbagai aplikasi yang tersedia secara gratis di internet, seperti CPU-Z, Speccy, atau HWMonitor. Anda dapat mengunduh dan menginstal salah satu aplikasi ini, lalu menjalankannya untuk melihat informasi tentang RAM laptop Anda secara detail.
Kelebihan: Aplikasi pihak ketiga sering kali menyediakan informasi yang lebih lengkap tentang komponen-komponen laptop, termasuk RAM. Anda dapat melihat informasi seperti kecepatan, tipe, dan kapasitas RAM dengan lebih rinci.
Kekurangan: Menggunakan aplikasi pihak ketiga membutuhkan waktu untuk mengunduh, menginstal, dan menjalankannya. Jika Anda hanya ingin melihat informasi dasar tentang RAM laptop Anda, metode ini mungkin terlalu rumit.
| Metode | Kelebihan | Kekurangan |
|---|---|---|
| Task Manager | Cara cepat dan mudah | Informasi yang terbatas |
| Command Prompt | Informasi yang rinci | Mengharuskan pengetikan perintah yang tepat |
| System Information | Informasi yang lengkap | Terlalu teknis bagi beberapa pengguna |
| Control Panel | Cara mudah dan familiar | Informasi yang terbatas |
| Aplikasi Pihak Ketiga | Informasi yang lebih lengkap | Mengharuskan unduhan dan instalasi tambahan |
FAQ
1. Apa itu RAM?
RAM (Random Access Memory) adalah komponen dalam laptop yang digunakan untuk menyimpan data sementara saat laptop sedang berjalan. Semakin besar kapasitas RAM, semakin banyak data yang dapat disimpan, dan semakin lancar kinerja sistem.
2. Mengapa penting untuk mengetahui informasi tentang RAM laptop?
Mengetahui informasi tentang RAM laptop Anda dapat membantu Anda memahami kinerja dan kecepatan sistem Anda. Jika Anda ingin meningkatkan kinerja laptop Anda, mengetahui informasi tentang RAM dapat membantu Anda memilih upgrade yang tepat.
3. Apakah saya perlu mengupgrade RAM laptop saya?
Jawabannya tergantung pada kebutuhan dan penggunaan laptop Anda. Jika laptop Anda sering terasa lambat atau sering menggunakan aplikasi yang membutuhkan banyak memori, mengupgrade RAM dapat meningkatkan kinerja sistem Anda.
Kesimpulan
Dalam artikel ini, kami telah menjelaskan empat metode yang berbeda untuk melihat RAM laptop Windows 10 Anda. Anda dapat menggunakan Task Manager, Command Prompt, System Information, atau Control Panel untuk melihat informasi tentang RAM laptop Anda. Selain itu, Anda juga dapat menggunakan aplikasi pihak ketiga seperti CPU-Z, Speccy, atau HWMonitor. Pilihlah metode yang paling sesuai dengan kebutuhan dan preferensi Anda. Semoga panduan ini bermanfaat bagi Anda dalam mengoptimalkan kinerja laptop Anda. Terima kasih telah membaca!